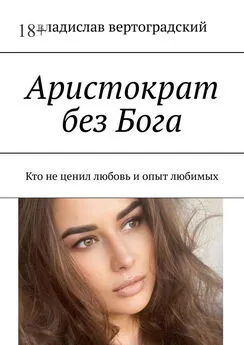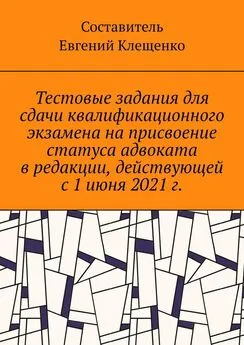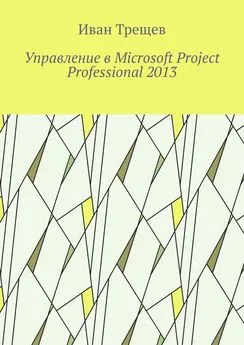Владислав Карпюк - Microsoft Windows XP Professional. Опыт сдачи сертификационного экзамена 70-270
- Название:Microsoft Windows XP Professional. Опыт сдачи сертификационного экзамена 70-270
- Автор:
- Жанр:
- Издательство:Array Литагент «БХВ»
- Год:2004
- Город:Санкт-Петербург
- ISBN:5-94157-469-X
- Рейтинг:
- Избранное:Добавить в избранное
-
Отзывы:
-
Ваша оценка:
Владислав Карпюк - Microsoft Windows XP Professional. Опыт сдачи сертификационного экзамена 70-270 краткое содержание
Для опытных пользователей и системных администраторов
Microsoft Windows XP Professional. Опыт сдачи сертификационного экзамена 70-270 - читать онлайн бесплатно ознакомительный отрывок
Интервал:
Закладка:
□ вы больше не используете устройство и не хотите, чтобы загружались и занимали системные ресурсы какие-либо драйверы, относящиеся к этому устройству;
□ вы определили, что драйвер устройства приводит к нестабильной работе системы, а обновления для этого драйвера у вас нет;
□ вы хотите полностью переустановить драйверы устройства.
Обычно Диспетчер устройств не используется для удаления устройств Plug and Play, так как драйверы этих устройств загружаются динамически, и если устройство отсоединено, система не загружает соответствующие драйверы. К тому же для предотвращения загрузки драйверов устройства Plug and Play его можно просто отключить с помощью Диспетчера устройств.
Совет
Если после установки нового драйвера произошел крах системы, и вы не можете зайти в систему обычным способом, попробуйте загрузиться в безопасном режиме и удалить драйвер устройства, который, как вы думаете, является причиной сбоя. Подробнее см. гл. 9.
2.1.6. Профили оборудования
Как уже было сказано выше, чтобы физически присутствующее в компьютере устройство не использовалось операционной системой, не обязательно его удалять. Его можно просто отключить. Драйверы для отключенного устройства остаются на компьютере, но не загружаются при запуске системы. Если вы не часто работаете с каким-либо устройством или несколькими устройствами, вы можете использовать возможность отключения устройств в совокупности с возможностью создавать различные профили оборудования.
Профиль оборудования – это набор инструкций, используемых Windows ХР Professional для определения устройств, драйверы которых должны загружаться при запуске компьютера. Причем настройки драйверов могут быть различными для каждого профиля оборудования.
Профили оборудования обычно используются при работе с переносными компьютерами, которые используют различные периферийные устройства, имеют различные настройки видеоадаптера или другого оборудования в зависимости от того, подключен переносной компьютер к стыковочному узлу (docking station) или нет.
Для переносных компьютеров при установке Windows ХР Professional по умолчанию создаются профили Docked Profile (пристыкованный) и Undocked Profile (отстыкованный). Для настольного компьютера по умолчанию создается профиль Profile 1, в который включаются все устройства, присутствующие на момент установки.
Для создания дополнительных профилей или изменения существующих (рис. 2.20) запустите Панель управления, щелкните по элементу Система,в открывшемся окне перейдите на вкладку Оборудованиеи нажмите кнопку Профили оборудования.
Вы можете создать новый профиль с теми же настройками, что и у текущего профиля, нажав кнопку Копировать.Далее вам следует определить способ выбора профиля:
□ дождаться явного указания от пользователя. В этом случае при загрузке компьютера список профилей будет отображаться до тех пор, пока вы не выберете один из них;
□ выбрать первый профиль в списке, если выбор не сделан в течение заданного количества секунд.

Рис. 2.20.Настройка профилей оборудования
Если установлено 0 секунд, профиль, стоящий в списке первым, загружается сразу, без каких-либо задержек.
Для внесения изменений в профиль вам необходимо выбрать этот профиль при загрузке компьютера, затем запустить Диспетчер устройств и произвести необходимые изменения в настройках устройств.
Совет
Если вы хотите внести изменения в профиль оборудования, сначала скопируйте его, а затем производите изменения. Таким образом вы сможете вернуться к использованию прежнего профиля в случае возникновения проблем с новой конфигурацией.
Для того чтобы запретить или разрешить использование какого-либо устройства с помощью консоли Диспетчер устройств,откройте окно Свойстваэтого устройства и в списке Применение устройствавыберите один из вариантов:
□ это устройство используется (включено);
□ это устройство не используется в текущем профиле оборудования (отключено);
□ это устройство не используется ни в одном из профилей оборудования (отключено).
Последний вариант имеется только в том случае, если на компьютере определено более одного профиля оборудования.
2.1.7. Управление питанием
С помощью параметров электропитания можно сократить потребление электроэнергии некоторыми устройствами компьютера или системой в целом. Экономичное использование электроэнергии важно как для портативных компьютеров, так и для настольных систем.
Для портативных компьютеров экономия электропитания может продлить срок, в течение которого аккумулятор не нуждается в зарядке, оставляя при этом возможность немедленного использования компьютера.
Для настольных систем спланированное управление питанием во время простоев компьютера позволяет снизить ежемесячные затраты на оплату электроэнергии, что становится особенно актуальным при использовании организацией большого количества компьютерной техники. Кроме этого, с помощью средств управления питанием вы можете предотвратить потерю данных при внезапном отключении электричества во время простаивания компьютера, настроив использование спящего режима.
Примечание
Некоторые источники рекомендуют отключить все настройки управления питанием в системном BIOS, чтобы возможность управления электропитанием Windows ХР Professional работала корректно, объясняя это тем, что если операционная система и BIOS будут одновременно управлять этими параметрами, могут возникнуть непредвиденные проблемы.
В зависимости от оборудования имеется ряд возможностей для сбережения энергии:
□ автоматическое отключение монитора и/или жестких дисков при отсутствии активности заданное количество времени;
□ перевод компьютера при его простое в ждущий режим. Находясь в ждущем режиме, компьютер переключается в состояние с низким потреблением электроэнергии, в котором отключаются такие устройства, как жесткие диски и монитор. При возобновлении работы компьютер быстро выходит из ждущего режима и рабочая среда полностью восстанавливается. Ждущий режим полезно применять для сохранения заряда батарей портативных компьютеров. Поскольку ждущий режим не сохраняет на жестком диске содержимое оперативной памяти, сбой питания компьютера, находящегося в ждущем режиме, может вызвать потерю несохраненных данных;
□ перевод компьютера в спящий режим. В спящем режиме все содержимое памяти сохраняется на жестком диске, отключаются монитор и жесткие диски, и компьютер выключается. При перезапуске компьютера состояние оперативной памяти полностью восстанавливается. Выход из спящего режима занимает больше времени, чем выход из ждущего режима.
Читать дальшеИнтервал:
Закладка: