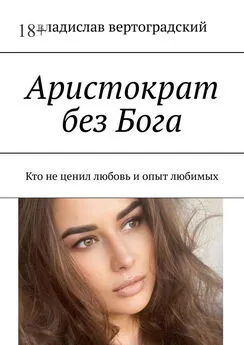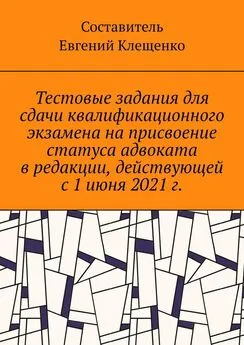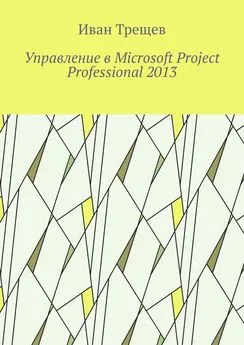Владислав Карпюк - Microsoft Windows XP Professional. Опыт сдачи сертификационного экзамена 70-270
- Название:Microsoft Windows XP Professional. Опыт сдачи сертификационного экзамена 70-270
- Автор:
- Жанр:
- Издательство:Array Литагент «БХВ»
- Год:2004
- Город:Санкт-Петербург
- ISBN:5-94157-469-X
- Рейтинг:
- Избранное:Добавить в избранное
-
Отзывы:
-
Ваша оценка:
Владислав Карпюк - Microsoft Windows XP Professional. Опыт сдачи сертификационного экзамена 70-270 краткое содержание
Для опытных пользователей и системных администраторов
Microsoft Windows XP Professional. Опыт сдачи сертификационного экзамена 70-270 - читать онлайн бесплатно ознакомительный отрывок
Интервал:
Закладка:
□ каналы прямого доступа к памяти (DMA, Direct Memory Access) – доступ к памяти без использования ресурсов микропроцессора. DMA часто используется для прямого обмена данными между памятью и периферийным устройством;
□ адреса портов ввода/вывода (I/O, Input/Output port) – каналов передачи данных между устройством и микропроцессором. Порт представляется в микропроцессоре как один или несколько адресов памяти, из которых можно прочитать или в которые можно записать данные;
□ диапазоны адресов памяти – части памяти компьютера, которые могут быть выделены устройству, использоваться программой или операционной системой.
Просмотреть ресурсы, используемые в текущий момент, можно при помощи консоли Диспетчер устройств.Для этого в меню Видследует выбрать пункт Ресурсы по типу(рис. 2.18) или Ресурсы по подключению.
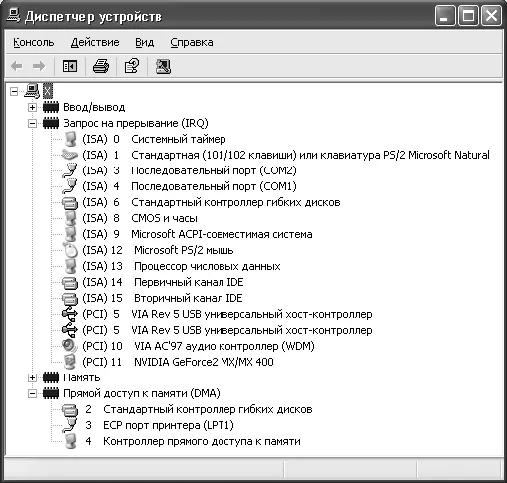
Рис. 2.18.Окно Диспетчер устройств– ресурсы по типу
Иногда двум или более устройствам требуются одинаковые ресурсы, что приводит к конфликтам между устройствами. В этом случае необходимо вручную изменить настройку ресурсов таким образом, чтобы устройства использовали уникальные параметры.
Примечание
Некоторые ресурсы, например, прерывания, в зависимости от типа оборудования и используемых драйверов, могут использоваться совместно несколькими устройствами, не вызывая при этом конфликтов.
В большинстве случаев вы не сможете использовать Диспетчер устройств для ручной настройки параметров ресурсов. Это связано с тем, что при загрузке операционная система автоматически распределяет ресурсы между устройствами Plug and Play, и возможность ручного изменения заблокирована.
Конфликты устройств обычно возникают из-за оборудования, не поддерживающего технологию Plug and Play, например, из-за устройств ISA. В таких случаях необходимо произвести настройку параметров ресурсов вручную.
Для таких устройств часто бывает недостаточно просто назначить ресурсы с помощью Диспетчера устройств. Необходимо еще и установить переключатели на оборудовании так, чтобы оно действительно использовало указанные ресурсы.
Внимание
Неправильное изменение параметров ресурсов может привести к отключению устройства или стать причиной неправильной работы компьютера. Изменения следует проводить только при уверенности в том, что новые параметры не будут конфликтовать с другим оборудованием, или в том случае, если изготовитель данного устройства предлагает для него конкретные параметры.
Изменять параметры ресурсов вручную обычно не рекомендуется, поскольку при этом значения фиксируются, что снижает возможности Windows по автоматическому выделению ресурсов для других устройств. Если зафиксировано слишком много значений параметров для отдельных ресурсов, Windows ХР Professional вообще не сможет автоматически устанавливать новые устройства Plug and Play.
2.1.5. Управление установленными драйверами
В следующих ситуациях для управления установленными драйверами вам следует воспользоваться Диспетчером устройств:
□ у вас возникли проблемы с драйверами устройства;
□ вы не используете устройство и не хотите, чтобы оно занимало системные ресурсы;
□ вы получили обновленную версию драйвера и хотите заменить установленные файлы драйверов.
Запустите консоль Диспетчер устройств,щелкните на пиктограмме устройства в списке оборудования, в меню Действиевыберите пункт Свойства.В открывшемся окне перейдите на вкладку Драйвери воспользуйтесь одной из следующих кнопок (рис. 2.19):
□ Сведения– для просмотра информации о файлах драйвера: поставщик, версия файла, авторские права, наличие цифровой подписи;
□ Обновить– для замены установленного драйвера на обновленную версию;
□ Откатить– если устройство не работает или работает нестабильно, нажатие этой кнопки позволит вернуться к предыдущей используемой версии драйвера или запустить программу диагностики оборудования, если вы никогда не обновляли файлы этого драйвера;
□ Удалить– отмена установки драйвера, удаление всех используемых устройством файлов и ключей реестра.

Рис. 2.19.Кнопки управления драйвером
Обновление драйвера
Производители аппаратного и программного обеспечения могут выпускать новые версии драйверов. В некоторых случаях новые драйверы реализуют дополнительные возможности конфигурирования устройств, а иногда создаются для исправления ошибок в предыдущих версиях или улучшения производительности.
Для обновления драйверов используется кнопка Обновить,располагающаяся на вкладке Драйверв окне Свойстваустройства.
Нажатие этой кнопки запускает Мастер обновления оборудования, который поможет вам корректно установить новую версию драйвера.
Если новая версия драйвера поставляется с программой установки, следует сначала запустить эту программу, чтобы соответствующие файлы были скопированы на ваш компьютер, а затем запустить Мастер обновления оборудования.
Откат драйвера
Иногда случается, что после установки новых драйверов, в особенности тех, которые не имеют цифровой подписи Microsoft или бета-версий обновленных драйверов, нормальная работа операционной системы нарушается.
Если после обновления драйвера система стала работать нестабильно, существует возможность вернуть предыдущий драйвер и восстановить все параметры драйвера, измененные при установке нового драйвера. Такая процедура называется откатом (roll back) драйвера.
В отличие от полного восстановления системы, откат драйвера затрагивает только выбранные файлы и запускается нажатием всего одной кнопки.
Если вы никогда не обновляли драйвер, то нажатие на кнопку Откатитьзапустит Мастер диагностики оборудования.
Для выполнения этой процедуры необходимо войти в систему с учетной записью Администраторили члена группы Администраторы.Если компьютер подключен к сети, то параметры сетевой политики могут запретить выполнение отката драйверов.
Примечание
Откат драйверов принтера невозможен.
Удаление драйвера
Если вы хотите полностью удалить файлы и ключи реестра, используемые каким-либо устройством, воспользуйтесь возможностью удаления драйверов.
Полное удаление драйверов устройства из вашей системы может потребоваться в следующих случаях:
Читать дальшеИнтервал:
Закладка: