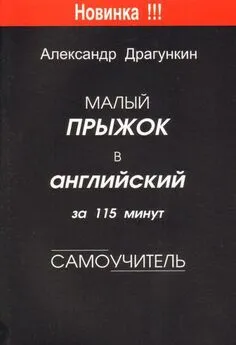Александр Тайц - Самоучитель CorelDRAW 12
- Название:Самоучитель CorelDRAW 12
- Автор:
- Жанр:
- Издательство:Array Литагент «БХВ»
- Год:2004
- Город:СПб
- ISBN:5-94157-509-2
- Рейтинг:
- Избранное:Добавить в избранное
-
Отзывы:
-
Ваша оценка:
Александр Тайц - Самоучитель CorelDRAW 12 краткое содержание
Для широкого круга пользователей.
Самоучитель CorelDRAW 12 - читать онлайн бесплатно ознакомительный отрывок
Интервал:
Закладка:
4. Нажмите клавишу . Эллипс переместится ровно на 1 см вправо.
5. Переместите эллипс в прежнее положение, уменьшив горизонтальную координату на 1 см.
Мышь не всегда является самым удобным манипулятором. При размещении объектов часто требуется подобрать определенное расстояние между ними. Как вы уже убедились, точно сместить объект с помощью мыши довольно трудно. Гораздо удобнее воспользоваться клавиатурой. При текущем инструменте Pick(Указатель) клавиши курсора перемещают выделенный объект в соответствующем направлении: клавиша <���↑> сдвигает объект вверх, клавиша <���↓> – вниз и т. д. За одно нажатие объект смещается на величину, заданную в поле Nudge Offset(Перемещение клавишами курсора) на панели свойств инструмента Pick(Указатель) при отсутствии выделенных объектов. При нажатой клавише клавиши управления курсором перемещают объект с удвоенным шагом.
Настройка шага перемещения объектов
Шаг смещения объектов при нажатии клавиши управления курсором настраивается в диалоговом окне Options(Параметры), в подразделе Rulers(Линейки) раздела Document(Документ) (рис. 3.17). В области Nudge(Смещение) задаются величина смещения Nudge(Шаг смещения), множитель увеличения шага при нажатой клавише Super nudge(Ускоренное перемещение), делитель уменьшения шага при нажатой клавише Micro nudge(Микроперемещение) и единица измерения шага в списке Units(Единицы). Таким образом, вы можете использовать одновременно три независимо настраиваемых шага для перемещения объектов с помощью клавиатуры.
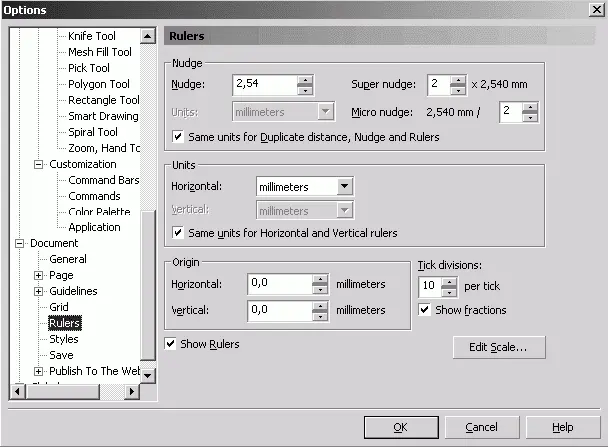
Рис. 3.17. Настройка шага перемещения объектов в диалоговом окне Options
Масштабирование объектов
Инструмент Pick(Указатель) используется и для изменения размера контуров.
1. Выделите первый контур.
2. Подведите курсор к правому нижнему угловому манипулятору. Курсор примет вид двунаправленной черной стрелки.
3. Нажмите левую кнопку мыши и перемещайте курсор по диагонали вправо и вниз. Размер контура будет увеличиваться. Его текущее состояние отображается синим цветом (рис. 3.18).
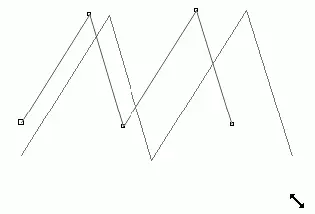
Рис. 3.18. Пропорциональное масштабирование объектов с помощью инструмента Pick
4. Обратите внимание на панель свойств. В полях Object(s) Size(Размер объекта) отображается текущий размер объекта. Та же информация находится и в строке состояния, но дополнительно указываются координаты геометрического центра объекта. Значения размеров автоматически обновляются при масштабировании с помощью мыши. Вместе с абсолютными размерами объекта обновляются данные о коэффициенте масштабирования в строке состояния и на панели свойств в полях Scale Factor(Коэффициент масштабирования). Добейтесь увеличения контура примерно на четверть.
5. Отпустите кнопку мыши. В строке состояния и на панели свойств вы увидите новые размеры объекта.
В новой версии программы с объектом всегда ассоциирован коэффициент масштабирования, который отсчитывается от размера объекта в момент его создания. В предыдущих версиях текущий масштаб объекта всегда принимался равным 100 %.
Перетаскивание любого углового манипулятора объекта приводит к пропорциональному масштабированию. В таком режиме его вертикальный и горизонтальный размеры изменяются с одинаковым коэффициентом масштабирования. Если требуется масштабирование только по одному измерению (по вертикали или горизонтали), используют боковые манипуляторы объекта.
1. Подведите курсор мыши к боковому манипулятору нижней стороны габаритного прямоугольника.
2. Нажмите левую кнопку мыши и, не отпуская ее, перемещайте манипулятор вверх. Контур будет "сжиматься" по вертикали (рис. 3.19). Обратите внимание на изменение значений в полях Object(s) Size(Размер объекта). Уменьшается только размер по вертикали, а коэффициент масштабирования изменяется только в нижнем поле Scale Factor Factor(Коэффициент масштабирования).
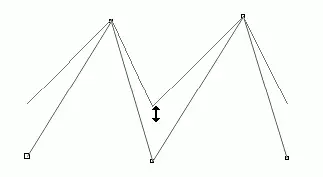
Рис. 3.19. Непропорциональное масштабирование объектов с помощью инструмента Pick
3. Когда вертикальный размер контура уменьшится примерно на четверть, отпустите кнопку мыши.
При масштабировании, как и при перемещении, CorelDRAW позволяет численно задавать новые размеры объектов или коэффициент масштабирования. Масштабирование может быть пропорциональным или непропорциональным, в зависимости от положения кнопки-переключателя Nonpro-portional scaling/Sizing Ratio(Непропорциональные размеры) с пиктограммой замка. В нажатом состоянии (замок открыт) масштабирование будет непропорциональным. Ввод значения в одно из полей приведет к масштабированию только по соответствующему измерению. В противном случае ввод размера или коэффициента масштабирования в одном поле приведет к их автоматическому пересчету в другом.
Кратное масштабирование
Довольно часто возникает потребность увеличить или уменьшить объект в кратное количество раз. Если производить масштабирование мышью при нажатой клавише , программа будет использовать такой шаг автоматически.
Отражение объектов
Нас окружает множество объектов, имеющих зеркальную симметрию. Поэтому операции зеркального отражения присутствуют и в CorelDRAW. Для этой цели используют перетаскивание мышью или специальные кнопки на панели свойств инструмента Pick(Указатель).
1. Выделите любую из нарисованных вами кривых.
2. Нажмите клавишу .
3. Подведите курсор мыши к верхнему боковому манипулятору выделенного контура.
4. Нажмите левую кнопку мыши и перемещайте манипулятор вниз, за противоположную сторону габаритного прямоугольника. Кривая отразится зеркально, что будет показано синим цветом (рис. 3.20).
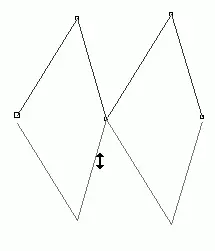
Рис. 3.20. Зеркальное отражение объектов с помощью инструмента Pick
5. Отпустите кнопку мыши.
Таким способом исключительно удобно отражать объект относительно одной из его сторон. Если требуется выполнить отражение, не изменяя положение объекта, удобнее пользоваться кнопками Mirror Button(Кнопка Зеркало) на панели свойств. Опробуйте действие этих кнопок на выделенном объекте.
Поворот объектов
Поворот – одна из наиболее часто встречающихся операций с объектами. Он может выполняться интерактивно (с помощью мыши) или вводом значения угла в поле Angle of Rotation(Угол поворота) на панели свойств инструмента Pick(Указатель).
Читать дальшеИнтервал:
Закладка: