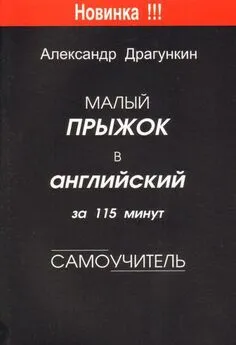Александр Тайц - Самоучитель CorelDRAW 12
- Название:Самоучитель CorelDRAW 12
- Автор:
- Жанр:
- Издательство:Array Литагент «БХВ»
- Год:2004
- Город:СПб
- ISBN:5-94157-509-2
- Рейтинг:
- Избранное:Добавить в избранное
-
Отзывы:
-
Ваша оценка:
Александр Тайц - Самоучитель CorelDRAW 12 краткое содержание
Для широкого круга пользователей.
Самоучитель CorelDRAW 12 - читать онлайн бесплатно ознакомительный отрывок
Интервал:
Закладка:
Быстрый доступ к командам копирования
Поскольку команды копирования используются очень часто, для них имеются "горячие" клавиши и одноименные кнопки на стандартной панели управления. "Горячие" клавиши наверняка вам знакомы по опыту работы с другими приложениями: Copy(Копировать) – комбинация клавиш + или + , Paste(Вставить) – комбинация клавиш + или +.
Удаление объектов
На находящейся перед вами странице CorelDRAW в результате разных экспериментов должно было скопиться множество лишних объектов. Пора провести хорошую чистку! Для удаления объектов имеется специальная команда Delete(Удалить) меню Edit(Правка). Она действует на любой выделенный объект (или на несколько выделенных объектов). Поскольку команда удаления используется очень часто, она имеет хорошо запоминающуюся «горячую» клавишу – .
1. Выберите инструмент Pick(Указатель) на панели инструментов.
2. С помощью выделительной рамки, последовательного выделения или комбинации этих способов выделите все дублирующиеся объекты.
3. Нажмите клавишу . Выделенные объекты удалены.
В принципе, для удаления можно использовать и команду Cut(Вырезать) меню Edit(Правка). Она тоже удаляет со страницы выделенные объекты, но помещает их в буфер обмена. Удаленные ею объекты можно снова вставить в документ командой Paste(Вставить), если содержимое буфера за этот промежуток времени не изменилось. Такой способ удаления объектов вряд ли можно признать удачным. Он требует гораздо больше времени, занимает память для хранения объектов в буфере обмена, удаляет из буфера ранее скопированные объекты. Используйте команду Cut(Вырезать) только тогда, когда вам действительно требуется перенести объект в буфер обмена.
Команда Undo
Даже при аккуратной работе трудно избежать случайного удаления нужных объектов или ошибочных шагов при редактировании. Если вы сразу обнаружили ошибку, то вам поможет команда Undo(Отменить) меню Edit(Правка). При каждом вызове команда Undo(Отменить) отменяет одно выполненное действие. В принципе, выбрав команду Undo(Отменить) много раз, вы можете вернуть документ в то состояние, которое он имел на момент открытия. Если при этом вы промахнулись и отменили правильное действие, воспользуйтесь находящейся по соседству командой Redo(Повторить). Она имеет противоположное назначение – выполняет следующую из отмененных команд. Для быстрого обращения к командам отмены и возврата действий используйте комбинации «горячих» клавиш + и ++ соответственно.
Особенно удобный доступ к функциям отмены и возврата команд дает стандартная панель управления. На ней размещаются кнопки Undo (Отменить) и Redo (Повторить). Кнопка с треугольной стрелкой рядом с кнопкой Undo (Отменить) открывает список всех выполненных в сеансе работы команд (рис. 3.27). Используя его, можно достаточно точно определить, какие команды следует отменить. Затем их надо отметить в этом списке, и CorelDRAW вернет документ в заданное состояние. Аналогичный список имеется на стандартной панели управления и для команды Redo (Повторить).
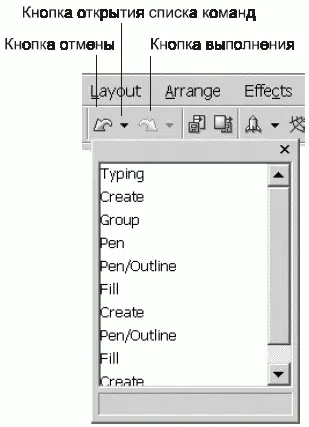
Рис. 3.27. Список выполненных операций на стандартной панели управления CorelDRAW
Максимальное количество команд отмены
Все действия, выполненные вами в сеансе работы с программой, запоминаются в специальном буфере. Данные из этого буфера используются командами Undo(Отменить) и Redo(Повторить). Чем больше буфер отмен, тем на большее количество шагов редактирования можно вернуться командой Undo(Отменить). С другой стороны, буфер отмен занимает ценное место в памяти компьютера. К счастью, протокол работы с векторными изображениями гораздо компактнее, чем с точечными. Поэтому по умолчанию емкость буфера отмен установлена на 99 шагов редактирования. Вы можете изменить это значение при помощи поля Regular(Основной) в разделе General(Общие) диалогового окна Options(Параметры). Количество шагов отмены при работе с точечными изображениями задается отдельно в поле Bitmap Effects(Растровые эффекты) и по умолчанию равно двум. Если в процессе работы с CorelDRAW вы ощущаете нехватку оперативной памяти компьютера, уменьшите емкость буфера отмен.
В CorelDRAW существует специализированный докер, выполняющий аналогичные функции (рис. 3.28). В нем также находится протокол всех ваших действий, но в обратном порядке – сверху вниз. Щелчок на любом элементе списка отменяет все команды, проделанные позднее (т. е. расположенные в списке ниже).
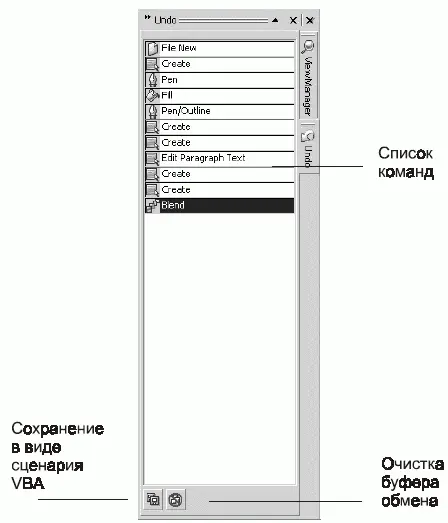
Рис. 3.28. Докер Undo
Инструмент Free Transform
Инструмент Free Transform(Свободное преобразование) тоже предназначен для трансформирования объектов, но в несколько другом, более наглядном стиле.
Как и докер Transformation(Преобразование), он имеет несколько режимов, соответствующих отдельным типам трансформаций. Переключение режимов осуществляется кнопками на панели свойств инструмента. На ней также находятся поля ввода числовых значений координат объекта, его размеров, коэффициента масштабирования, углов поворота и наклона, а также кнопки режимов Relative to Object(Относительно объекта) и Apply to Duplicate(Применить к дубликату). Режим Relative to Object(Относительно объекта) выполняет функции, аналогичные флажкам Relative Position(Относительное положение), Relative Center(Относительно центра) докера Transformation(Преобразование), которые устанавливают расчет параметров трансформаций относительно текущего положения объекта. Кнопка Apply to Duplicate(Применить к дубликату) заставляет программу трансформировать не оригинал, а копию выделенного объекта. Режим Apply to Duplicate(Применить к дубликату) действует только в том случае, если вы численно задаете параметры трансформирования, вводя их в поля панели свойств. Если же вы используете интерактивный режим работы с инструментом, то все действия выполняются над оригиналом выделенного объекта.
Численное задание параметров трансформирования
Рассмотрим численное задание параметров трансформирования с помощью панели свойств инструмента Free Transform(Свободное преобразование). Начнем, например, с вращения объекта.
1. Выделите любой контур с помощью инструмента Pick(Указатель).
2. Выберите инструмент Free Transform(Свободное преобразование) на панели инструментов. Его курсор имеет форму тонкого перекрестия.
Читать дальшеИнтервал:
Закладка: