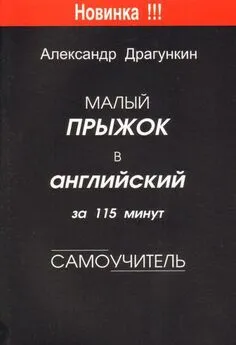Александр Тайц - Самоучитель CorelDRAW 12
- Название:Самоучитель CorelDRAW 12
- Автор:
- Жанр:
- Издательство:Array Литагент «БХВ»
- Год:2004
- Город:СПб
- ISBN:5-94157-509-2
- Рейтинг:
- Избранное:Добавить в избранное
-
Отзывы:
-
Ваша оценка:
Александр Тайц - Самоучитель CorelDRAW 12 краткое содержание
Для широкого круга пользователей.
Самоучитель CorelDRAW 12 - читать онлайн бесплатно ознакомительный отрывок
Интервал:
Закладка:
3. Введите в поле Angle of Rotation(Угол поворота) число 45 и нажмите клавишу . Объект повернется на 45° против часовой стрелки.
4. Установите смещение центра вращения. Удобнее всего это сделать в режиме относительного задания параметров трансформирования. Нажмите кнопку Relative to Object(Относительно объекта) на панели свойств инструмента Free Transform(Свободное преобразование).
5. В поле хгруппы Center of Rotation Position(Положение центра вращения) введите число, приблизительно равное ширине объекта (посмотрите его в поле Object(s) Size(Размеры объекта) левее на панели свойств).
6. Нажмите клавишу . Никаких видимых изменений произойти не должно, поскольку при активном инструменте Free Transform(Свободное преобразование) центр вращения программа никак не отображает.
7. Введите в поле Angle of Rotation(Угол поворота) число –45 и нажмите клавишу . Объект повернется на 45° против часовой стрелки, но не вернется в исходное положение. Поворот произойдет вокруг точки, находящейся примерно посередине правой стороны габаритного прямоугольника объекта.
Зеркальное отражение объекта делается столь же просто, как и с помощью панели свойств инструмента Pick(Указатель). Нажмите кнопку зеркального отражения по горизонтали в группе кнопок Mirror Button(Кнопка Зеркало) на панели свойств, и объект будет зеркально отражен по горизонтали.
Перемещение объекта сводится к заданию его новых координат или величины смещения относительно текущего положения.
1. Поскольку в данный момент установлен режим Relative to Object(Относительно объекта), числа, вводимые в поля Object(s) Position(Положение объекта), будут трактоваться программой как смещение объекта. Введите в поле хгруппы Object(s) Position(Положение объекта) число, примерно равное ширине объекта, и нажмите клавишу . Объект сместится вправо на расстояние, равное его горизонтальному размеру.
2. Нажмите кнопку Relative to Object(Относительно объекта). Этим вы установите режим использования абсолютных координат.
3. Уменьшите значение координаты в поле хгруппы Object(s) Position(Положение объекта) на число, примерно равное ширине объекта, и нажмите клавишу . Объект переместится влево на расстояние, соответствующее его ширине. Как видите, этот режим задания координат удобен не столько для перемещения объектов, сколько для точного их размещения в нужной точке страницы.
Масштабирование также задается двумя способами: указанием новых размеров объекта или вводом коэффициента масштабирования.
1. Проверьте состояние кнопки Nonproportional Scaling/Sizing Ratio(Непропорциональные размеры) на панели свойств. Если она активизирована (замок на ее пиктограмме открыт), то нажмите ее еще раз. Тем самым вы установите режим пропорционального масштабирования.
2. Запомните примерное значение ширины объекта, приведенной в поле Objects(s) Size(Размеры объекта). Введите в одно из полей группы Scale Factor(Коэффициент масштабирования) число 80 и нажмите клавишу . Объект пропорционально уменьшится на 20 %.
3. Задайте в поле Objects(s) Size(Размеры объекта) значение ширины объекта, которое вы запомнили перед масштабированием, и нажмите клавишу . Объект приобретет первоначальные размеры. Таким образом, вы опробовали точное масштабирование по абсолютной величине, а также с помощью ввода коэффициента масштабирования.
Для наклона объекта достаточно ввести соответствующие углы в поля группы Skew Angle(Угол наклона) на панели свойств.
1. Введите 20° в оба поля Skew Angle(Угол наклона).
2. Нажмите клавишу . Объект наклонится на 20° влево.
Итак, вы ознакомились с численным заданием параметров всех операций трансформирования с помощью панели свойств инструмента Free Transform(Свободное преобразование). Оно мало отличается от работы с полями ввода в докере Transformation(Преобразование) и предоставляет аналогичные возможности. Тем не менее, Free Transform(Свободное преобразование) – это инструмент, предполагающий интерактивную работу.
Команды пункта меню Edit
Команды пункта меню Edit(Правка или Редактирование) позволяют выполнять редактирование выделенных объектов.
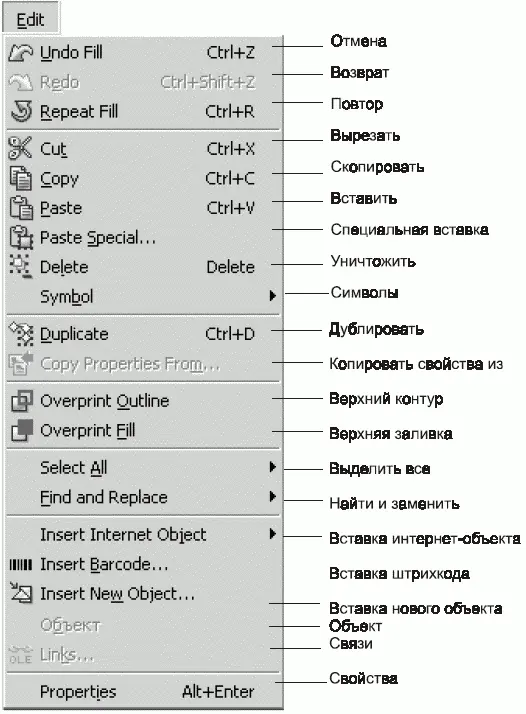
Рис. 3.29. Команды пункта меню Edit
При выборе пункта меню Edit(Правка или Редактирование) на экран выводится раскрывающееся меню команд, представленное на рис. 3.29 и в табл. 3.1.
Таблица 3.1. Перечень команд меню Edit
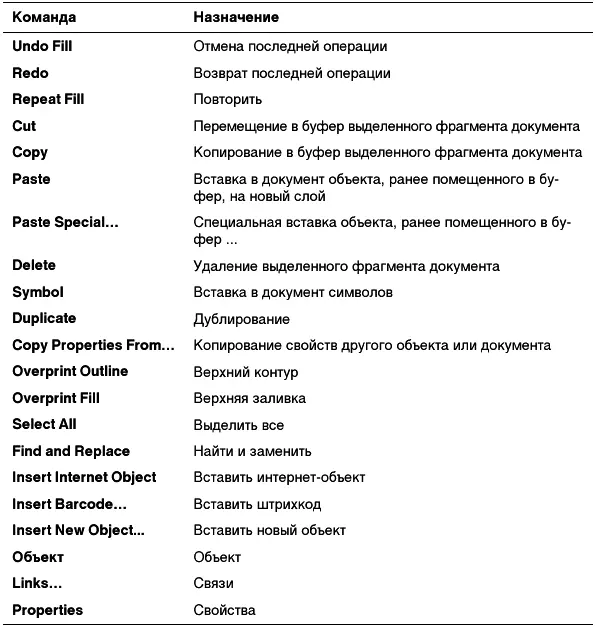
На рис. 3.30 показаны команды пункта меню Edit(Правка или Редактирование) с раскрывающимся меню Paste Special…(Специальная вставка).

Рис. 3.30. Диалоговое окно команды Paste Special…
На рис. 3.31 показаны команды пункта меню Edit(Правка или Редактирование) с раскрывающимся списком команд Symbol(Символы).
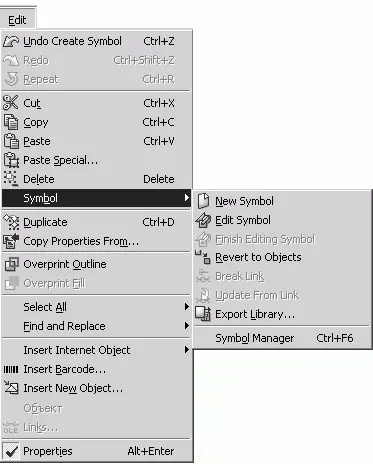
Рис. 3.31. Команды пункта меню Editс раскрывающимся списком команды Symbol
На рис. 3.32 показаны команды пункта меню Edit(Правка или Редактирование) с раскрывающимся меню Copy Properties From(Копировать свойства из).
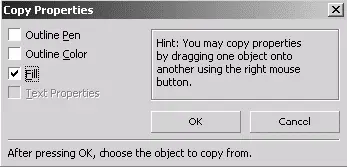
Рис. 3.32. Диалоговое окно Copy Properties
На рис. 3.33 показаны команды пункта меню Edit(Правка или Редактирование) с раскрывающимся меню Select all(Выделение).
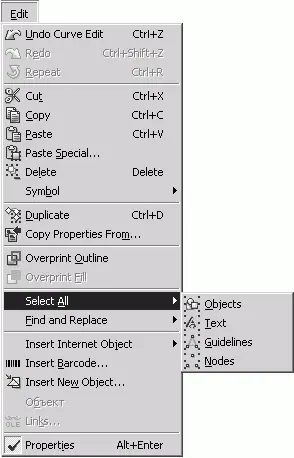
Рис. 3.33. Команды пункта меню Editс раскрывающимся списком команды Select All
На рис. 3.34 показаны команды пункта меню Edit(Правка или Редактирование) с раскрывающимся списком команды Find and Replace(Найти и заменить).
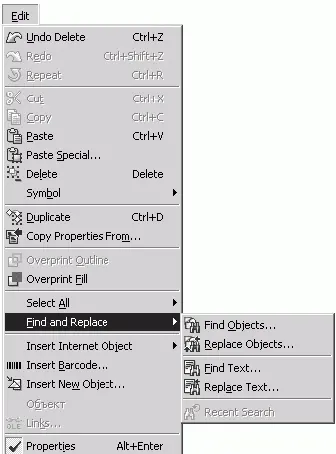
Рис. 3.34. Команды пункта меню Editс раскрывающимся списком команды Find and Replace
На рис. 3.35 показаны команды пункта меню Edit(Правка или Редактирование) с раскрывающимся списком команды Insert Internet Object(Вставить интернет-объект).
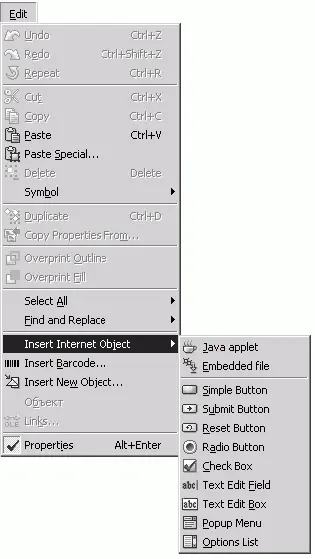
Рис. 3.35. Команды пункта меню Editс раскрывающимся списком команды Insert Internet Object
Читать дальшеИнтервал:
Закладка: