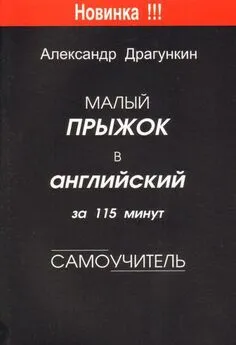Александр Тайц - Самоучитель CorelDRAW 12
- Название:Самоучитель CorelDRAW 12
- Автор:
- Жанр:
- Издательство:Array Литагент «БХВ»
- Год:2004
- Город:СПб
- ISBN:5-94157-509-2
- Рейтинг:
- Избранное:Добавить в избранное
-
Отзывы:
-
Ваша оценка:
Александр Тайц - Самоучитель CorelDRAW 12 краткое содержание
Для широкого круга пользователей.
Самоучитель CorelDRAW 12 - читать онлайн бесплатно ознакомительный отрывок
Интервал:
Закладка:
1. Выделите один из нарисованных ранее контуров.
2. Сделайте еще один щелчок мышью на контуре или на его центральном манипуляторе. Остальные манипуляторы приобретут вид стрелок (рис. 3.21). Назовем этот режим режимом вращения.
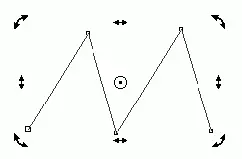
Рис. 3.21. Манипуляторы в режиме вращения
3. Подведите курсор к любому угловому манипулятору. Курсор примет вид стрелки, изогнутой по кругу, что символизирует операцию вращения. Центральный манипулятор превращается в кружок с точкой посередине. Он указывает центр поворота.
4. Нажмите левую кнопку мыши и перемещайте курсор по кругу против часовой стрелки. Контур будет поворачиваться (рис. 3.22), а текущее значение угла можно отслеживать по показаниям в строке состояния или в поле Angle of Rotation (Угол поворота) на панели свойств. Обратите внимание, что отсчет величины угла идет против часовой стрелки от 0° до 360°. Поверните контур на 45°.
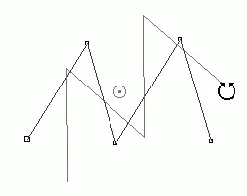
Рис. 3.22. Поворот объектов с помощью инструмента Pick
Точный поворот на кратные углы
При создании иллюстраций часто используются фиксированные углы поворота, кратные, например, 15° или 45°. При нажатой клавише поворот совершается с фиксированным шагом изменения угла. По умолчанию он равен 15°. Таким образом, при повороте объекта угол будет принимать последовательно значения: 0°, 15°, 30°, 45°, 60° и т. д. Если в вашей иллюстрации большинство контуров требуется направить под другими углами, значение шага легко изменить в разделе Edit(Правка) диалогового окна Options(Параметры). Число, введенное в поле Constrain angle(Дискретность угла), задает фиксированный шаг поворота в градусах (рис. 3.23).
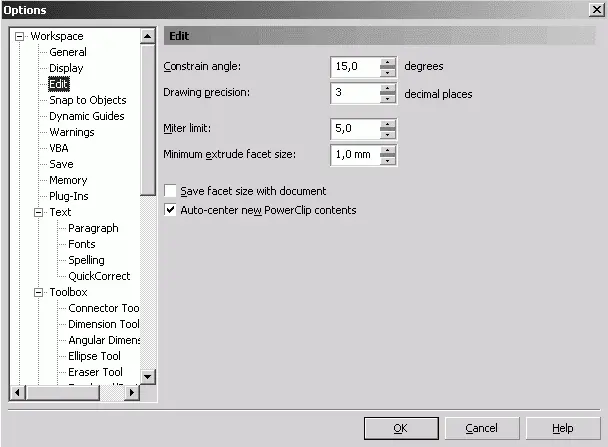
Рис. 3.23. Настройка фиксированного шага поворота в диалоговом окне Options
Вводя требуемый угол поворота в поле Angle(Угол), докера Transformation(Трансформация) вы добиваетесь высокой точности операции. Докер Transformation(Трансформация) появляется при вызове команды Arrange | Transformation | Rotate(Упорядочить | Трансформация | Поворот) или Windows | Dockers | Transformation | Rotate(Окно | Докеры | Трансформация | Поворот). Ввод отрицательных значений для поворота по часовой стрелке представляется авторам несколько более наглядным и очевидным. Верните контур в исходное положение поворотом на 45° по часовой стрелке. Обратите внимание, что для этого необходимо ввести в поле Angle(Угол) ноль, а не –45°. В CorelDRAW угол поворота всегда отсчитывается от положения объекта в момент его создания.
По умолчанию центр поворота расположен в геометрическом центре габаритного прямоугольника, окружающего объект. В некоторых случаях требуется сместить центр, чтобы осуществить поворот вокруг заданной точки:
1. Выделите контур и щелкните на нем мышью еще раз. Подчеркнем, что требуется именно два последовательных щелчка, а не один двойной, который приведет к переключению на другой инструмент.
2. Подведите курсор мыши к текущему центру поворота. Курсор примет вид перекрестия (рис. 3.24, а ).
3. Нажмите левую кнопку мыши и, не отпуская ее, перемещайте центр вращения вниз, к противоположной стороне габаритной рамки (рис. 3.24, б ).
4. Отпустите кнопку мыши. Положение центра вращения изменено.
5. Подведите курсор к одному из угловых манипуляторов контура.
6. Нажмите левую кнопку мыши и, не отпуская ее, перемещайте курсор по часовой стрелке вокруг нового центра вращения. Контур тоже будет поворачиваться вокруг него (рис. 3.24, в ).
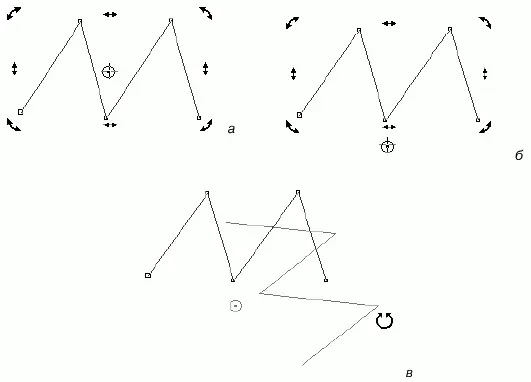
Рис. 3.24. Поворот объектов со смещением центра вращения: а – исходное положение центра; б – смещенный центр; в – поворот
Наклон объектов
В режиме вращения угловые манипуляторы используются собственно для поворота объектов. Боковые манипуляторы, тоже имеющие вид стрелок, позволяют наклонять объекты:
1. Выделите любой контур и щелкните на нем мышью еще раз, переведя объект в режим вращения.
2. Подведите курсор к верхнему боковому манипулятору контура.
3. Нажмите левую кнопку мыши и, не отпуская ее, перемещайте курсор вправо. Контур будет наклоняться в ту же сторону (рис. 3.25). Текущий угол наклона отображается в строке состояния. Если требуется иное направление наклона, следует воспользоваться другим боковым манипулятором объекта.
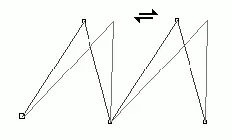
Рис. 3.25. Наклон объектов с помощью инструмента Pick
4. Отпустите кнопку мыши.
Угол наклона также можно задавать, вводя число, но для этого следует воспользоваться специальным докером Transformation(Преобразование).
Докер Transformation
Все рассмотренные операции перемещения и трансформирования можно производить с помощью мыши или вводом точных параметров в поля панели свойств инструмента Pick(Указатель). Тем не менее, CorelDRAW предлагает некоторые дополнительные средства точного управления трансформированием, обеспечиваемые докером Transformation(Преобразование) (рис. 3.26). Докер имеет пять режимов, соответствующих основным трансформациям: перемещению – Position(Положение), повороту – Rotate(Вращение), отражению – Scale and Mirror(Масштаб/Отражение), масштабированию – Size(Размер), наклону – Skew(Скос). Докер открывается выбором любого из режимов в меню Window | Dockers | Transformation(Окно | Докеры | Преобразование). Эти режимы представлены рядом кнопок в верхней части докера.
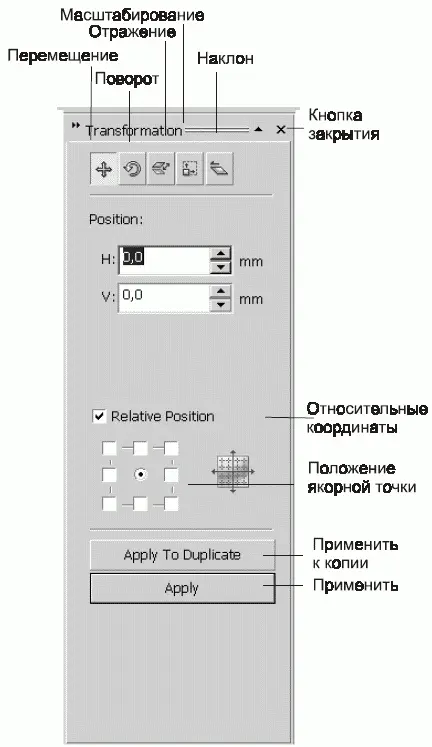
Рис. 3.26. Докер Transformation
Нажатие на любую из них открывает собственный набор элементов управления:
♦ Position(Положение) – в полях ввода Position(Положение) демонстрируются текущие координаты объекта по горизонтали и вертикали. В зависимости от состояния флажка Relative Position(Относительное положение) это могут быть абсолютные координаты (относительно начала координат в окне документа) или нулевые значения (флажок установлен). В последнем случае ввод в поля Position(Положение) трактуется как величина смещения относительно текущего положения объекта на странице, а не как его новые координаты. Схема-переключатель, расположенная ниже, имеет девять позиций, соответствующих манипуляторам объекта. Она задает точку отсчета, относительно которой происходит перемещение;
Читать дальшеИнтервал:
Закладка: