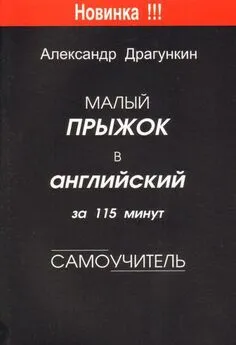Александр Тайц - Самоучитель CorelDRAW 12
- Название:Самоучитель CorelDRAW 12
- Автор:
- Жанр:
- Издательство:Array Литагент «БХВ»
- Год:2004
- Город:СПб
- ISBN:5-94157-509-2
- Рейтинг:
- Избранное:Добавить в избранное
-
Отзывы:
-
Ваша оценка:
Александр Тайц - Самоучитель CorelDRAW 12 краткое содержание
Для широкого круга пользователей.
Самоучитель CorelDRAW 12 - читать онлайн бесплатно ознакомительный отрывок
Интервал:
Закладка:
3. Уменьшите длину правой управляющей линии. Заметьте, что длина левой управляющей линии осталась прежней (рис. 3.42, б ). Такое поведение управляющих линий характеризует узел как гладкий. Управляющие линии этого узла могут иметь различную длину, оставляя перегиб контура гладким, но делая его несимметричным.
4. Теперь нажмите кнопку Make Node A Cusp(Острый узел) на панели свойств. Видимых изменений контура опять не произошло: они станут очевидны при редактировании.

Рис. 3.42. Гладкий узел: а – поворот управляющих линий; б – изменение длины симметричных линий
5. Поверните правую управляющую линию против часовой стрелки. Контур приобрел излом в выделенном узле (рис. 3.43, а ).
6. Попробуйте редактировать длины управляющих линий выделенного узла. Убедитесь, что они изменяются независимо (рис. 3.42, б ).
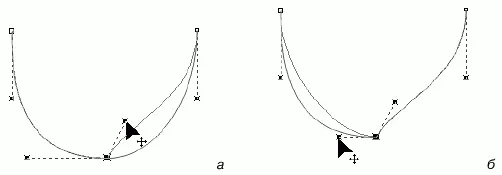
Рис. 3.43. Острый узел: а – поворот управляющих линий; б – изменение длины управляющих линий
Изменение кривизны сегментов
Один из способов настройки формы криволинейных сегментов вы уже освоили, используя для этого управляющие линии. Поскольку каждый сегмент имеет две управляющие линии, его кривизна определяется ими обеими. Отредактируем контур таким образом, чтобы он напоминал сердечко (карточную масть «черви»):
1. Убедитесь, что текущим является инструмент Shape(Фигура).
2. Выделите второй узел контура щелчком мышью.
3. Разместите обе его управляющие точки симметрично относительно вертикали, проходящей через узел. Они должны располагаться достаточно близко друг к другу и выше узла.
4. Выделите первый узел контура.
5. Переместите единственную управляющую точку выделенного узла влево и вверх, стараясь придать сегменту необходимую кривизну.
6. Выделите последний узел контура.
7. С помощью управляющей линии настройте кривизну второго сегмента, добиваясь симметричности с первым. Идеальная симметрия достигается симметричным расположением управляющих линий и их одинаковой длиной. У вас должен получиться контур, похожий на тот, что изображен на рис. 3.44.
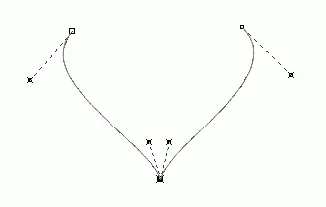
Рис. 3.44. Изменение кривизны сегментов
Окончательно отредактировать кривизну сегментов можно более наглядным способом.
1. Подведите инструмент Shape(Фигура) к изгибу сегмента. При этом рядом с черной стрелкой курсора появится маленькая волнистая линия. Она показывает, что инструмент готов к коррекции кривизны сегмента.
2. Нажмите левую кнопку мыши.
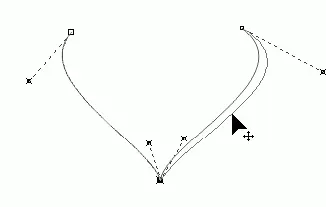
Рис. 3.45. Настройка кривизны сегментов без помощи управляющих линий
3. Перемещайте курсор, наблюдая за изменением формы сегмента (она показывается синим цветом) (рис. 3.45).
4. Окончательно настройте форму сегментов.
Добавление и удаление узлов
Очевидно, что для завершения рисунка в контуре не хватает двух сегментов. Вы можете добавить их с помощью инструмента Bezier(Кривая Безье), но чаще при редактировании контуров используются команды добавления и удаления узлов. При добавлении узла сегмент, к которому он добавлен, разбивается на два. Результат будет таким же, как при создании дополнительного сегмента инструментом Bezier(Кривая Безье).
1. Убедитесь, что активен инструмент Shape(Фигура).
2. Подведите курсор инструмента к линии контура недалеко от первого узла.
3. Щелкните левой кнопкой мыши. На контуре появится жирная черная точка, которая отмечает положение будущего узла (рис. 3.46, а ).
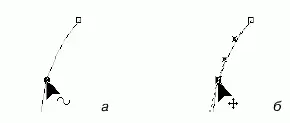
Рис. 3.46. Добавление узла
4. Нажмите кнопку Add Node(s)(Добавить узел) с пиктограммой знака «плюс» на панели свойств. Вместо черной точки на контуре появился новый узел (рис. 3.46, б ). Он разбил первый сегмент контура на два отдельных сегмента. Кривизну этих сегментов можно изменять независимо. Обратите внимание, что тип узла – гладкий. Об этом говорит состояние кнопок на панели свойств, определяющих тип узла.
5. Добавить узел можно и просто двойным щелчком инструментом Shape(Фигура) в произвольной точке контура. Добавьте еще один узел к первому сегменту таким способом.
6. Для того чтобы удалить лишний узел, выделите его, а затем нажмите кнопку Delete Node(s)(Удалить узел) на панели свойств. Еще проще сделать двойной щелчок мышью на этом узле – результат будет таким же. Удалите созданный на предыдущем шаге узел одним из этих способов.
7. Добавьте новый узел на втором сегменте симметрично созданному на шаге 4.
8. Теперь осталось только замкнуть контур и откорректировать кривизну его верхних сегментов.
9. Выделите первый узел контура и переместите его вправо и вниз, расположив точно над нижним узлом (рис. 3.47, а ).
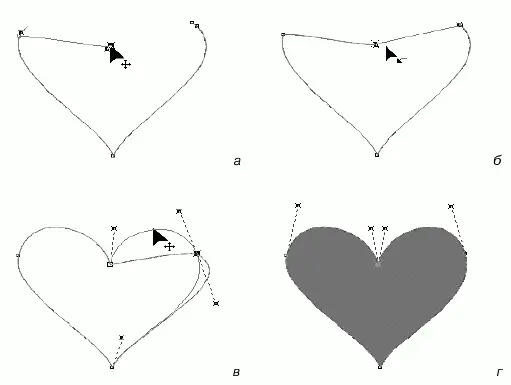
Рис. 3.47. Замыкание контура и корректировка кривизны сегментов
10. Выделите последний узел контура и переместите его к первому. Когда они окажутся достаточно близки друг к другу, рядом с черной стрелкой курсора появится маленькая изогнутая (рис. 3.47, б ). Это говорит о том, что при данном расположении узлов программа замкнет контур.
11. Откорректируйте верхние сегменты контура, изменяя их кривизну перетаскиванием мышью (рис. 3.47, в ).
12. Для завершения вашего первого рисунка придайте контуру красную заливку (рис. 3.47, г ).
Операции с группами узлов
Далеко не всегда эффективно редактировать контур по каждому узлу отдельно. Убедимся в этом на примере более «сложной» иллюстрации. Для ее создания не требуется особых художественных навыков, подобные рисунки вам наверняка уже приходилось рисовать когда-либо раньше.
С помощью инструмента Bezier(Кривая Безье) нарисуйте фигурку человечка (рис. 3.48). Не стоит особенно следить за точностью линий и соответствием нашему варианту. Постарайтесь только, чтобы количество узлов вашего рисунка совпадало с нашим примером. Это облегчит дальнейшее выполнение упражнения. При построении используйте преимущественно прямолинейные сегменты, поскольку это значительно легче. С помощью кривых изобразите только голову человечка.
Читать дальшеИнтервал:
Закладка: