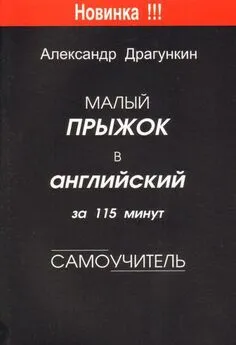Александр Тайц - Самоучитель CorelDRAW 12
- Название:Самоучитель CorelDRAW 12
- Автор:
- Жанр:
- Издательство:Array Литагент «БХВ»
- Год:2004
- Город:СПб
- ISBN:5-94157-509-2
- Рейтинг:
- Избранное:Добавить в избранное
-
Отзывы:
-
Ваша оценка:
Александр Тайц - Самоучитель CorelDRAW 12 краткое содержание
Для широкого круга пользователей.
Самоучитель CorelDRAW 12 - читать онлайн бесплатно ознакомительный отрывок
Интервал:
Закладка:
2. Нажмите кнопку Rotate And Skew Nodes(Поворот и наклон узлов) на панели свойств инструмента Shape(Фигура). Вокруг выделенных узлов появятся манипуляторы, похожие на манипуляторы объекта в режиме вращения (рис. 3.54, а ). Здесь они выполняют ту же задачу.
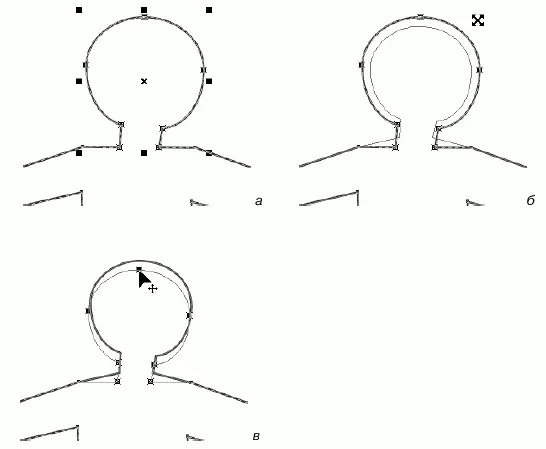
Рис. 3.53. Масштабирование и перемещение группы узлов
3. Воспользуйтесь одним из угловых манипуляторов и слегка поверните группу узлов. Человечек помашет вам рукой (рис. 3.54, б ).
Итак, CorelDRAW располагает мощными и удобными средствами редактирования контуров. Большинство их реализуется инструментом Shape(Фигура) и рассмотрено ранее. Тем не менее, существует еще несколько полезных операций с контурами, без которых не обходится создание любой сколько-нибудь сложной иллюстрации. Мы рассмотрим их далее в этой главе.
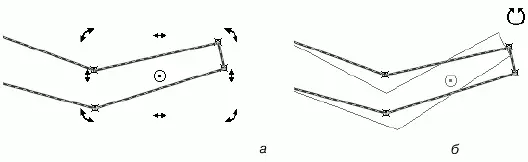
Рис. 3.54. Поворот группы узлов
Инструмент Freehand
Инструмент Freehand(Кривая) предназначен не для построения контуров, как инструмент Bezier(Кривая Безье), а для их рисования. Если у вас есть хороший навык работы с мышью (а еще лучше – с графическим планшетом), попробуйте поработать с CorelDRAW как художник, а не как чертежник.
1. Выберите инструмент Freehand(Кривая) на панели инструментов. Он находится в той же группе, что и инструмент Bezier(Кривая Безье).
2. Найдите свободное место на странице документа и поместите курсор инструмента в центр.
3. Нажмите левую кнопку мыши и перемещайте курсор по произвольной линии. Эффект аналогичен рисованию карандашом на бумаге: на экране появляется линия, повторяющая движения вашей руки.
4. Отпустите кнопку мыши – контур завершен. Теперь, не меняя инструмента, вы можете откорректировать положение его узлов. Делается это так же, как с использованием инструмента Bezier(Кривая Безье).
5. На создаваемой кривой программа сама выбирает точки, в которых следует размещать узлы. Вы можете задать только частоту их размещения. Чем чаще располагаются узлы, тем точнее контур повторяет движения вашей руки. Редко расставленные узлы дают более плавную, сглаженную кривую. Величина сглаживания задается ползунком Freehand Smoothing(Сглаживание кривой), расположенным на панели свойств инструмента Freehand(Кривая) (по умолчанию равна 100 %). Попробуйте нарисовать с помощью инструмента Freehand(Кривая) круг. Старайтесь вести инструмент медленно и точно. В результате получится гладкая замкнутая кривая, содержащая два-три узла (рис. 3.55, а ). Если вы работали аккуратно, ее форма действительно окажется очень близкой к кругу.
6. Переведите ползунок Freehand Smoothing(Сглаживание кривой) в крайнее левое положение, соответствующее нулевому сглаживанию.
7. Снова нарисуйте круг, следуя тем же рекомендациям. Различие очевидно: теперь контур содержит значительно больше узлов и выглядит слегка "коряво" (рис. 3.55, б ).
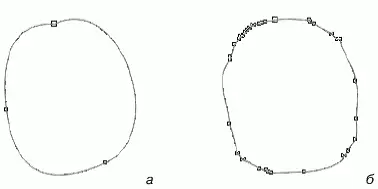
Рис. 3.55. Кривая, созданная инструментом Freehandсо сглаживанием: а – 100 %; б – 0 %
При рисовании инструментом Freehand(Кривая) следует тщательно подбирать величину сглаживания. Она должна обеспечивать компромисс между «чувствительностью» инструмента и гладкостью кривых. Не стоит забывать: чем меньше узлов содержит кривая, тем легче ее редактировать. Впрочем, CorelDRAW позволяет частично автоматизировать упрощение контуров, создаваемых инструментом Freehand(Кривая) или в результате трассировки программой CorelTRACE.
Упрощение заключается в сглаживании контура за счет уменьшения числа узлов. При этом программа старается как можно меньше исказить исходный контур.
1. Выберите инструмент Shape(Фигура) на панели инструментов.
2. Выделите все узлы только что нарисованного круга.
3. Найдите на панели свойств ползунок Curve Smoothness(Сглаживание контура), который задает величину сглаживания. Установите его в среднее положение, соответствующее 50 %-ному сглаживанию. Контур стал выглядеть лучше (рис. 3.56), не правда ли?
Вы можете повторять сглаживание сколько угодно раз, вплоть до того, что на контуре останутся всего два узла. Численное значение сглаживания всегда автоматически возвращается в ноль, когда вы отпускаете ползунок. Для получения наилучших результатов сглаживания сложных контуров имеет смысл устанавливать различную величину сглаживания для разных фрагментов. Дело в том, что на контуре, как правило, требуется неравномерная плотность узлов. В местах перегибов их должно быть больше, а на ровных участках – меньше. Поэтому для первых надо применять меньшую величину сглаживания, чем для вторых. Это позволит избежать искажения формы контура.
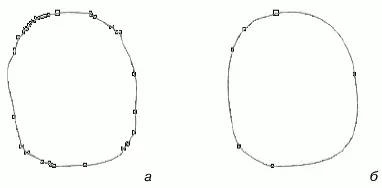
Рис. 3.56. Контур: а – до сглаживания инструментом Shape; б – после сглаживания
Задать параметр сглаживания для фрагмента контура несложно: необходимо выделить все узлы этого фрагмента, а затем провести сглаживание. Потом следует выделить узлы другого фрагмента и провести сглаживание с иным значением. Так вы последовательно обработаете весь контур.
Как видите, процедура упрощения контура связана с внушительным объемом ручной работы. Поэтому гораздо лучше верно подобрать величину сглаживания еще в процессе его создания инструментом Freehand(Кривая) или в процессе трассировки.
Инструмент Polyline
Инструмент Polyline(Ломаная) очень похож на инструмент Freehand(Кривая). Он облегчает рисование контуров, состоящих из множества сегментов. Инструмент Freehand(Кривая) считает свою задачу выполненной сразу после того, как вы щелкнете мышью в конце прямолинейного сегмента или отпустите его кнопку по завершении кривой. Чтобы дополнить кривую новыми сегментами, вам придется воспользоваться инструментом еще несколько раз. Polyline(Ломаная) в такой ситуации не считает кривую законченной и ожидает, что вы нарисуете следующий сегмент. Рисование кривой заканчивается только по двойному щелчку мышью.
Инструмент Rectangle
Будучи знакомы с инструментом Bezier(Кривая Безье), вы можете построить контур любой формы. Тем не менее, как показывает практика, наиболее часто используются примитивные фигуры: прямоугольники, окружности, многоугольники и т. п. Неудивительно, что CorelDRAW располагает полным набором инструментов для построения указанных графических примитивов.
Читать дальшеИнтервал:
Закладка: