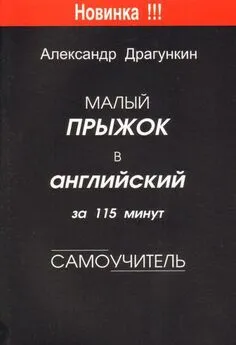Александр Тайц - Самоучитель CorelDRAW 12
- Название:Самоучитель CorelDRAW 12
- Автор:
- Жанр:
- Издательство:Array Литагент «БХВ»
- Год:2004
- Город:СПб
- ISBN:5-94157-509-2
- Рейтинг:
- Избранное:Добавить в избранное
-
Отзывы:
-
Ваша оценка:
Александр Тайц - Самоучитель CorelDRAW 12 краткое содержание
Для широкого круга пользователей.
Самоучитель CorelDRAW 12 - читать онлайн бесплатно ознакомительный отрывок
Интервал:
Закладка:
5. Попробуйте варьировать его форму, перемещая мышь в разных направлениях.
6. Проверьте работу клавиш-модификаторов. При нажатой клавише прямоугольник будет строиться "от центра", а клавиша превратит его в квадрат.
7. Сделайте щелчок мышью, зафиксировав текущую форму прямоугольника.
Параметры скругления углов работают и для инструмента 3 Point Rectangle(Прямоугольник по трем точкам), однако в процессе построения углы остаются прямыми. Результат скругления станет виден только после финального щелчка мышью.
Инструмент Ellipse
Не менее часто используемый графический примитив, эллипс, тоже имеет одноименный инструмент Ellipse(Эллипс) на панели инструментов. Инструмент Ellipse(Эллипс) более многофункционален, чем прямоугольник. Он используется для построения дуг и секторов. Его панель свойств изображена на рис. 3.60.
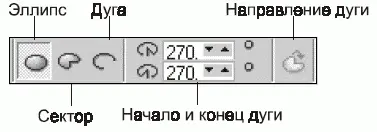
Рис. 3.60. Панель свойств инструмента Ellipse
Начнем с построения эллипса.
1. Выберите инструмент Ellipse(Эллипс) на панели инструментов.
2. Поместите курсор на свободное место страницы документа. Здесь будет располагаться левый верхний угол габаритной рамки эллипса.
3. Нажмите левую кнопку мыши и перемещайте курсор влево и вниз. В процессе построения вы можете изменять соотношение вертикального и горизонтального размера эллипса.
4. Отпустите кнопку мыши. Эллипс создан.
Построение эллипсов «от центра»
Чтобы создать эллипс, начиная с его центра, при построении удерживайте нажатой клавишу .
Точно такими же возможностями обладает и новый инструмент построения эллипсов 3 Point Ellipse(Эллипс по трем точкам), но технология выглядит несколько иначе.
1. Выберите инструмент 3 Point Ellipse(Эллипс по трем точкам), находящийся на той же всплывающей панели, что и инструмент Ellipse(Эллипс).
2. Нажмите левую кнопку мыши и переместите курсор в любом направлении. Линия, следующая за курсором, отмечает одну из осей эллипса.
3. Отпустите кнопку мыши.
4. Переместите курсор в направлении, перпендикулярном оси эллипса. Контур эллипса отображается на экране. Перемещая мышь, вы можете придать ему необходимую форму.
5. Опробуйте действие клавиш-модификаторов. При нажатой клавише эллипс будет строиться "от центра", а клавиша превратит его в окружность.
Специфические средства редактирования эллипса сводятся к построению дуг и секторов. Превратить эллипс в один из этих объектов можно с помощью инструментов Ellipse(Эллипс) или Shape(Фигура):
1. Подведите курсор к единственному узлу эллипса.
2. Нажмите левую кнопку мыши и перемещайте курсор вдоль контура эллипса. При этом следите за тем, чтобы курсор всегда находился во внутренней области эллипса. Таким способом вы превратите эллипс в сектор, угол которого регулируется при перемещении курсора (рис. 3.61, а ).

Рис. 3.61. Построение: а – сектора; б – дуги
3. Отпустите кнопку мыши.
Сектор построен. Он представляет собой замкнутый контур, который можно залить произвольным цветом. Построение дуги ничуть не сложнее.
1. Подведите курсор к одному из узлов сектора.
2. Нажмите левую кнопку мыши и переместите курсор за пределы внутренней области сектора.
3. Попробуйте перемещать курсор вдоль контура сектора, удерживая его за пределами внутренней области. Этим вы задаете угол дуги.
4. Отпустите кнопку мыши.
Дуга построена. Таким образом, если при редактировании эллипса курсор находится в его внутренней области, получится сектор, а если во внешней – то дуга.
Превратить эллипс в дугу или сектор и обратно можно также с помощью специальных кнопок, находящихся на панели свойств инструментов Ellipse(Эллипс) и Shape(Фигура). Нажатие на кнопку Pie(Сектор) превратит эллипс в сектор, а нажатие на кнопку Arc(Дуга) – в дугу. По умолчанию конечный угол созданных таким способом секторов и дуг устанавливается равным 270°, а начальный угол принимается равным нулю. Кнопка Clockwise/Counterclockwise Arcs or Pies(Дуги и сектора по часовой стрелке/против часовой стрелки) меняет местами эти углы.
1. С помощью инструмента Ellipse(Эллипс) нарисуйте окружность. Чтобы не отслеживать соотношение вертикального и горизонтального размеров эллипса по строке состояния, нажмите клавишу . Это заставит программу позаботиться о построении правильной окружности.
2. Активизируйте кнопку Pie(Сектор) на панели свойств. Окружность превратится в сектор, напоминающий пирог с отрезанным куском (рис. 3.62, а ).
3. Нажмите кнопку Clockwise/Counterclockwise Arcs or Pies(Дуги и сектора по часовой стрелке/против часовой стрелки) на панели свойств. Вот и нашелся сам отрезанный кусок (рис. 3.62, б ).
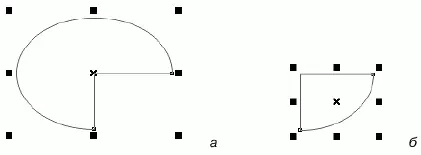
Рис. 3.62. Сектор, в котором углы отсчитываются: а – по часовой стрелке; б – против часовой стрелки
4. Вы можете произвольно задавать значения начального и конечного углов, введя соответствующие числа в поля группы Starting and Ending Angles(Начальный и конечный углы) на панели свойств. Введите в эти поля значения 90° и 270°.
5. Нажмите клавишу . Перед вами появится полуокружность.
Эллипсы, созданные с помощью инструментов Ellipse(Эллипс) и 3 Point Ellipse(Эллипс по трем точкам), ничем не отличаются друг от друга. Они имеют те же самые свойства и редактируются теми же способами.
Инструмент Polygon
Инструмент Polygon(Многоугольник), с помощью которого осуществляется рисование многоугольников, располагает наибольшим количеством специфических параметров. Его панель свойств приведена на рис. 3.63. Начнем с построения простого выпуклого многоугольника.
1. Выберите инструмент Polygon(Многоугольник) на панели инструментов.
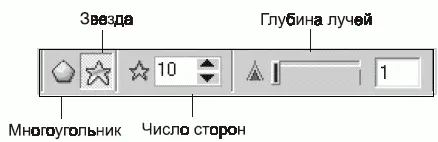
Рис. 3.63. Панель свойств инструмента Polygon
2. Поместите курсор на свободное место рабочей страницы. Здесь будет расположен левый верхний угол габаритной рамки многоугольника.
3. Нажмите левую кнопку мыши и перемещайте курсор по диагонали вниз. По умолчанию CorelDRAW создает пятиугольники (рис. 3.64). В процессе построения вы можете изменять соотношение вертикального и горизонтального размеров многоугольника.
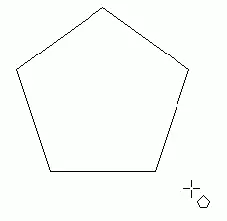
Рис. 3.64. Построение многоугольника
Читать дальшеИнтервал:
Закладка: