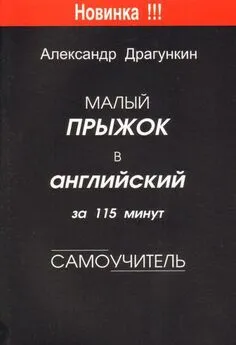Александр Тайц - Самоучитель CorelDRAW 12
- Название:Самоучитель CorelDRAW 12
- Автор:
- Жанр:
- Издательство:Array Литагент «БХВ»
- Год:2004
- Город:СПб
- ISBN:5-94157-509-2
- Рейтинг:
- Избранное:Добавить в избранное
-
Отзывы:
-
Ваша оценка:
Александр Тайц - Самоучитель CorelDRAW 12 краткое содержание
Для широкого круга пользователей.
Самоучитель CorelDRAW 12 - читать онлайн бесплатно ознакомительный отрывок
Интервал:
Закладка:
Инструмент Spiral
Спирали в CorelDRAW, строго говоря, не являются графическими примитивами, а представляют собой обычные контуры. Специализированный инструмент Spiral(Спираль) предназначен исключительно для создания этих фигур, а все редактирование осуществляется инструментом Shape(Фигура).
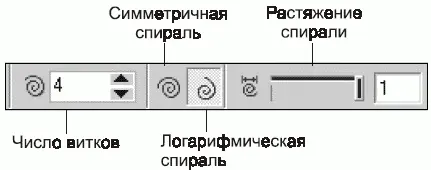
Рис. 3.69. Панель свойств инструмента Spiral
После того как спираль нарисована, вы не можете изменить ее характеристики – они задаются до построения с помощью панели свойств (рис. 3.69).
1. Выберите инструмент Spiral(Спираль) на панели инструментов. Он находится на той же всплывающей панели, что и Polygon(Многоугольник).
2. С помощью панели свойств можно настроить параметры спирали. В поле Spiral Revolutions(Число витков) устанавливается число витков спирали. Введите в это поле число 10.
3. Две кнопки Symmetrical Spiral(Симметричная спираль) и Logarithmic Spiral(Логарифмическая спираль), расположенные по соседству, задают тип спирали – симметричный или логарифмический соответственно. Витки симметричной спирали находятся на одинаковом расстоянии друг от друга. В логарифмической спирали расстояние между витками возрастает (считая от внутренних к внешним) по экспоненте. Нажмите кнопку Symmetrical Spiral(Симметричная спираль).
4. Поместите курсор на свободное место страницы документа. В этой точке будет находиться левый верхний угол габаритного прямоугольника спирали.
Построение спиралей «от центра»
Чтобы построить спираль начиная с центрального витка, при ее создании необходимо удерживать нажатой клавишу .
5. Нажмите левую кнопку мыши и перемещайте курсор по диагонали вправо и вниз. В процессе построения вы можете изменять соотношение вертикального и горизонтального размеров спирали (рис. 3.70).
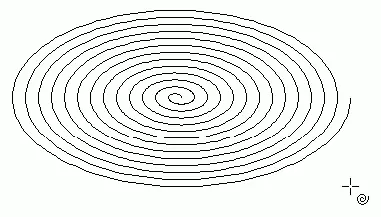
Рис. 3.70. Построение спирали
6. Отпустите кнопку мыши. Получилась симметричная спираль. Обратите внимание, что в строке состояния этот объект описан как Curve(Кривая). Попытки изменить параметры спирали (тип или количество витков) с помощью панели свойств ни к чему не приведут. Такими действиями вы просто измените параметры следующей спирали, которую будете строить.
Логарифмическая спираль имеет дополнительный атрибут настройки – растяжение спирали. Если уподобить логарифмическую спираль часовой пружине, значение параметра Spiral Expansion(Коэффициент расширения) станет очевидным: он определяет, насколько плотно «скручена» пружина. Чем сильнее параметр растяжения, тем больше расстояние между соседними витками.
1. Нажмите кнопку Logarithmic Spiral(Логарифмическая спираль) на панели свойств.
2. Установите максимальное значение растяжения спирали с помощью ползунка Spiral Expansion(Коэффициент расширения).
3. Нажмите клавишу и левую кнопку мыши (клавиша поддерживает равенство размеров спирали по вертикали и горизонтали).
4. Перемещайте курсор вправо и вниз, пока витки спирали не станут отчетливо различимыми.
5. Отпустите левую кнопку мыши. Спираль построена (рис. 3.71, а ).
6. Установите 50 %-ное значение растяжения спирали с помощью ползунка Spiral Expansion(Коэффициент расширения).
7. Постройте еще одну спираль примерно такого же размера (рис. 3.71, б ). Сравните ее с предыдущей. Минимальный параметр растяжения, равный единице, соответствует симметричной спирали.
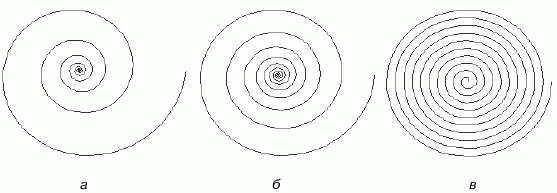
Рис. 3.71. Логарифмическая спираль с растяжением: а – 100 %; б – 50 %; в – 1 %
Инструмент Graph Paper
Инструмент Graph Paper(Разлиновать бумагу) упрощает рисование диаграммныхсеток и напоминает разлиновку на миллиметровой бумаге. Построенные инструментом сетки тоже не относятся к графическим примитивам. После того как диаграммная сетка создана, вы не сможете изменить ее главные характеристики – число столбцов и колонок. Они задаются перед построением диаграммной сетки.
1. Выберите инструмент Graph Paper(Разлиновать бумагу) на всплывающей панели инструментов.
2. В полях панели свойств Graph Paper Columns and Rows(Строки и столбцы инструмента «Разлиновать бумагу») задается количество столбцов и колонок сетки. Введите в них значения 5 и 10 соответственно.
3. Поместите курсор на свободное место страницы. В выбранной точке будет находиться левый верхний угол диаграммной сетки.
4. Нажмите левую кнопку мыши и перемещайте курсор по диагонали вправо и вниз. В процессе построения вы можете регулировать соотношение высоты и ширины диаграммной сетки (рис. 3.72). Если при создании сетки удерживать нажатой клавишу , выбранная начальная точка будет не левым верхним углом, а ее геометрическим центром.
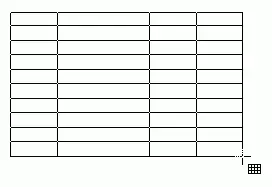
Рис. 3.72. Построение диаграммной сетки
5. Отпустите кнопку мыши. Диаграммная сетка с заданным количеством столбцов и строк построена.
Полученную сетку вы можете использовать для создания графиков или таблиц. В последнем случае ее придется отредактировать по отдельным узлам с помощью инструмента Shape(Фигура).
Редактирование диаграммной сетки
Вам не удастся отредактировать сетку с помощью инструмента Shape(Фигура) сразу после ее создания. Дело в том, что сетка представляет собой группу прямоугольников. Прежде чем их редактировать, сетку необходимо разгруппировать с помощью команды Ungroup All(Разгруппировать все) меню Arrange(Упорядочить). После этого вы сможете отредактировать каждую отдельную ячейку сетки, которая уже является графическим примитивом – прямоугольником. Об операциях группировки и разгруппировки см. главу 8.
Инструмент Perfect Shapes
В CorelDRAW существует инструмент создания и более сложных примитивов – Perfect Shapes(Готовые фигуры). Все примитивы, которые может построить этот инструмент, разделены на четыре группы: Basic Shapes(Простые фигуры), Arrows(Стрелки), Flowchart Shapes(Символы для диаграмм), Star Shapes(Звезды) и Callout Shapes(Метки). Каждой из групп соответствует отдельная кнопка на панели инструментов. Большинство этих примитивов имеют от одного до четырех элементов управления, названных разработчиками глифами. Элементы управления действуют аналогично узлам прямоугольников или многоугольников. Они позволяют настраивать форму этих фигур.
Читать дальшеИнтервал:
Закладка: