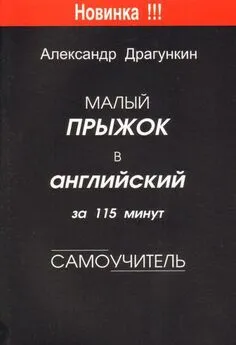Александр Тайц - Самоучитель CorelDRAW 12
- Название:Самоучитель CorelDRAW 12
- Автор:
- Жанр:
- Издательство:Array Литагент «БХВ»
- Год:2004
- Город:СПб
- ISBN:5-94157-509-2
- Рейтинг:
- Избранное:Добавить в избранное
-
Отзывы:
-
Ваша оценка:
Александр Тайц - Самоучитель CorelDRAW 12 краткое содержание
Для широкого круга пользователей.
Самоучитель CorelDRAW 12 - читать онлайн бесплатно ознакомительный отрывок
Интервал:
Закладка:
4. Последовательно щелкая на них инструментом Pick(Указатель) при нажатой клавише , выделите сначала прямоугольник, а потом присоедините к выделению эллипс.
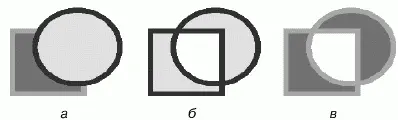
Рис. 3.80. Контуры: а – до соединения; б, в – после соединения
5. Выберите команду Combine(Соединить) меню Arrange(Упорядочить). В результате получится единый контур, состоящий из двух субконтуров – эллипса и прямоугольника (рис. 3.80, б ). В месте их пересечения получившийся контур будет иметь дырку. Обратите внимание, что образованный контур унаследовал атрибуты заливки и обводки у эллипса, поскольку он был выделен последним.
6. Выберите команду Break Apart(Отделить) меню Arrange(Упорядочить). Соединенный контур будет разбит на исходные контуры с обводкой и заливкой, как у составного.
7. Выделите один из контуров. Взгляните на строку состояния. CorelDRAW показывает, что выделенный объект – кривая, а не графический примитив.
8. Измените цвета обводки и заливки у одного из объектов. Выделите оба объекта в обратном порядке: сначала эллипс, а потом – прямоугольник.
9. Снова выберите команду Combine(Соединить) меню Arrange(Упорядочить). Обратите внимание, что соединенный контур унаследовал атрибуты заливки и обводки у прямоугольника, поскольку он был выделен последним.
Соединить можно не только два, но и любое количество контуров:
1. Нарисуйте многоугольник.
2. Разместите его так, чтобы он частично перекрывал дырку в соединенном контуре (рис. 3.81, а ).
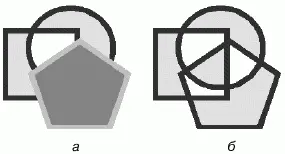
Рис. 3.81. Соединение трех контуров: а – исходное состояние; б – результат соединения
3. Выберите команду Combine(Соединить) меню Arrange(Упорядочить). Перед вами результат соединения трех контуров (рис. 3.81, б ).
Соединение широко используется и для незамкнутых контуров. Это необходимый предварительный шаг для дальнейшего объединения узлов двух кривых.
1. С помощью инструмента Freehand(Кривая) нарисуйте два отдельных незамкнутых контура. Вам не удастся соединить их концы никакими инструментами CorelDRAW, поскольку эти две кривые являются разными контурами.
2. Выделите оба контура инструментом Pick(Указатель).
3. Выберите команду Combine(Соединить) меню Arrange(Упорядочить). Теперь обе кривые представляют собой единый сложный контур и являются его субконтурами.
4. Подведите курсор инструмента Pick(Указатель) к концу одного контура, нажмите левую кнопку мыши и переместите узел к концу другого контура. После того как вы отпустите кнопку мыши, перед вами окажется единая кривая.
5. Соединение субконтуров можно выполнить и с помощью специальной команды Join Two Nodes(Объединить два узла), находящейся на панели свойств инструмента Shape(Фигура). Выполните команду Undo(Отменить) меню Edit(Правка), чтобы снова разомкнуть субконтуры.
6. Выберите инструмент Shape(Фигура) на панели инструментов.
7. Выделите по одному узлу на конце каждого субконтура.
8. Нажмите кнопку Join Two Nodes(Объединить два узла) на панели свойств. Субконтуры соединены.
Субконтуры могут получаться не только в результате выполнения команды Combine(Соединить). Второй путь их создания – разрыв простого контура:
1. Выделите любой узел контура, кроме конечных.
2. Нажмите кнопку Break Curve(Разъединить кривую) на панели свойств. Контур будет разбит на два субконтура. Об этом говорит и сообщение о наличии двух субконтуров (2 Subpaths)в строке состояния.
3. Подведите курсор к точке разрыва и перетащите узел в сторону. Теперь разрыв стал очевиден.
Команды работы с контурами в контекстном меню
Если активен один из инструментов создания или редактирования контуров, при щелчке правой кнопкой мыши на узле контура открывается контекстное меню. Оно содержит большинство команд, которые могут вам пригодиться для изменения формы кривых.
Замыкание субконтуров
В новой версии программы появились команды замыкания контуров. Они собраны в меню Arrange | Close Path(Упорядочить | Замкнуть контур):
♦ Closest Nodes with Straight Lines(Ближайшие узлы прямыми линиями) – ближайшие друг к другу узлы субконтуров (рис. 3.82, а ) замыкаются прямыми линиями (рис. 3.82, б );
♦ Closest Nodes with Curvy Lines(Ближайшие узлы кривыми линиями) – ближайшие друг к другу узлы субконтуров замыкаются кривыми линиями (рис. 3.82, в );
♦ Start to End with Straight Lines(Начало и конец прямыми линиями) – конец субконтура соединяется с началом следующего прямой линией (рис. 3.82, г );
♦ Start to End with Curvy Lines(Начало и конец кривыми линиями) – конец субконтура соединяется с началом следующего кривой линией.

Рис. 3.82. Замыкание субконтуров
Эти команды заменили единственную Auto-close Curve(Автоматически замыкающиеся кривые), существовавшую в предыдущей версии. По существу она реализовывала третий вариант соединения, и вы можете найти ее кнопку на панели свойств инструмента Shape(Фигура) (см. разд. «Простейшие обводки и заливки» данной главы ). Новый набор команд замыкания исключительно удобен, особенно для обработки трассированных изображений, полученных из программы CorelTRACE.
Геометрические операции с фигурами
К геометрическим операциям с контурами относятся пересечение и объединение фигур, а также обрезка фигуры по контуру другой (исключение). Эти операции выполняются с помощью кнопок панели свойств инструмента Pick(Указатель) или докера Shaping(Взаимодействие). Последний предоставляет несколько более широкие возможности, позволяя оставлять копии фигур, задействованных в операциях.
1. Нарисуйте две фигуры: например, прямоугольник и круг.
2. Расположите их так, чтобы они частично пересекались.
3. Придайте им различные обводки и заливки.
4. Откройте докер Shaping(Взаимодействие) (рис. 3.83). Он вызывается соответствующей командой из списка Dockers(Докеры) меню Window(Окно).
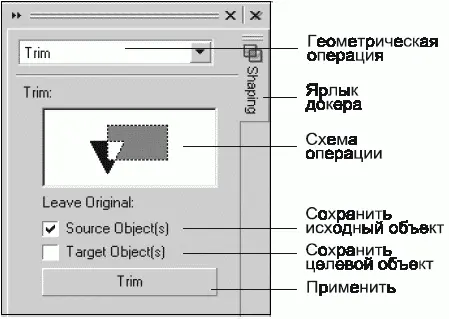
Рис. 3.83. Докер Shaping
В докере находится список, содержащий все возможные геометрические операции:
♦ Weld(Объединение) – построение фигуры, объединяющей исходные;
♦ Intersect(Пересечение) – построение фигур, являющихся общей областью выбранной исходной фигуры с каждой из остальных;
Читать дальшеИнтервал:
Закладка: