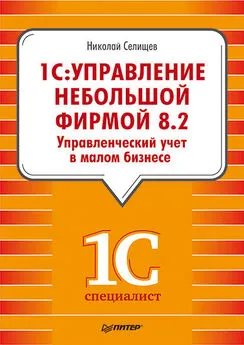Алексей Гладкий - 1С: Управление небольшой фирмой 8.2 с нуля. 100 уроков для начинающих
- Название:1С: Управление небольшой фирмой 8.2 с нуля. 100 уроков для начинающих
- Автор:
- Жанр:
- Издательство:неизвестно
- Год:неизвестен
- ISBN:нет данных
- Рейтинг:
- Избранное:Добавить в избранное
-
Отзывы:
-
Ваша оценка:
Алексей Гладкий - 1С: Управление небольшой фирмой 8.2 с нуля. 100 уроков для начинающих краткое содержание
Книга предоставляет полное описание приемов и методов работы с программой "1С:Управление небольшой фирмой 8.2". Показано, как автоматизировать управленческий учет всех основных операций, а также автоматизировать процессы организационного характера (маркетинг, построение кадровой политики и др.). Описано, как вводить исходные данные, заполнять справочники и каталоги, работать с первичными документами, формировать разнообразные отчеты, выводить данные на печать. Материал подан в виде тематических уроков, в которых рассмотрены все основные аспекты деятельности современного предприятия. Каждый урок содержит подробное описание рассматриваемой темы с детальным разбором и иллюстрированием всех этапов. Все приведенные в книге примеры и рекомендации основаны на реальных фактах и имеют практическое подтверждение.
1С: Управление небольшой фирмой 8.2 с нуля. 100 уроков для начинающих - читать онлайн бесплатно ознакомительный отрывок
Интервал:
Закладка:
Чтобы сформировать новый табель, выполните команду Все действия → Создатьили аналогичную команду контекстного меню, вызываемого нажатием правой кнопки мыши. Чтобы просмотреть или отредактировать сформированный ранее табель, дважды щелкните на нем мышью. Ввод и редактирование табелей осуществляется в окне, изображенном на рис. 8.9.
Рис. 8.9. Формирование табеля учета рабочего времениВ данном окне в поле Организациявыберите организацию, по которой формируется табель. Поскольку табель составляется отдельно для каждого структурного подразделения, то в поле Подразделениеукажите соответствующее подразделение. Отметим, что оба эти параметра являются обязательными для заполнения.
В поле Период регистрацииукажите расчетный период, а с помощью расположенного ниже переключателя выберите способ ввода данных: По дням или За период. В первом случае данные хранятся в разрезе дней, во втором случае данные вводятся в целом за период и записываются на первое число месяца.
В табличной части окна формируется список сотрудников, причем для каждого сотрудника можно указать информацию по шести видам рабочего времени (например, сколько дней и часов сотрудник работал, сколько болел, сколько был в командировке, сколько – в отпуске и т. д.).Внимание!
Учтите, что для заполнения табеля рабочего времени нужно знать условные обозначения использования рабочего времени, определенные действующим законодательством. Они выбираются из раскрывающегося списка в поле Вид.
Готовый табель можно распечатать. Для этого нажмите в окне редактирования кнопку Печатьи в открывшемся меню выберите команду Табель. Пример печатной формы табеля (по дням) показан на рис. 8.10.
Рис. 8.10. Табель учета рабочего времени
Чтобы распечатать табель, нажмите в данном окне кнопку Печать(она находится слева вверху окна) или комбинацию клавиш +
.
УРОК 73. Начисление заработной платы
Чтобы начислить зарплату сотрудникам предприятия, нужно сформировать и провести по учету документ, который так и называется – Начисление зарплаты. Переход в режим работы с этими документами осуществляется из панели навигации раздела Зарплата и персоналс помощью ссылки Начисления зарплаты. Окно списка документов, которое открывается при щелчке мышью на этой ссылке, представлено на рис. 8.11.
Рис. 8.11. Документы по начислению зарплаты
Любой сформированный и сохраненный в конфигурации документ по начислению зарплаты можно всегда найти в этом списке. Для каждого документа в соответствующих колонках показывается информация, которой достаточно для его идентификации в списке: дата, порядковый номер, расчетный период, сумма и др.
Чтобы начислить зарплату сотрудникам предприятия, нажмите в инструментальной панели данного окна кнопку Создать. В результате отобразится окно, которое показано на рис. 8.12.
Рис. 8.12. Начисление зарплаты сотрудникам предприятияВ соответствующих полях верхней части окна указывается дата формирования документа и его порядковый номер в конфигурации, название организации и подразделения, сотрудникам которых начисляется зарплата, месяц начисления зарплаты (поле Период регистрации) и валюта начисления.
В табличной части окна формируется список сотрудников и выполняется расчет зарплаты. Данные можно вводить как вручную, так и автоматически. Для ручного добавления позиций используйте кнопку Добавить– после ее нажатия нужно выбрать сотрудника, указать количество отработанных дней, часов, размер планового начисления, счет управленческого учета (на котором отражаются затраты по зарплате) и прочие сведения.
В нижней части окна в поле Комментарийможно с клавиатуры ввести дополнительную информацию произвольного характера, относящуюся к данному документу.
Чтобы автоматически заполнить табличную часть документа, нажмите в верхней части окна кнопку Заполнить.
Если по виду начисления или удержания (поле Вид начисления (удержания)) сумма должна рассчитываться по формуле (это определяется в справочнике видов начислений и удержаний), то в полях Показатель 1, Показатель 2и Показатель 3указываются параметры расчета, а в полях Значение 1, Значение 2и Значение 3– значения этих показателей. В режиме автозаполнения табличной части эти параметры вводятся автоматически, но их можно отредактировать вручную.
Для автоматического расчета документа нажмите кнопку Рассчитать, которая находится в верхней части окна.
Если какую-то строку табличной части документа необходимо исключить из автоматического расчета, то установите для нее признак ручной корректировки – флажок в колонке К.
После нажатия кнопки Провести и закрытьпрограмма произведет начисление зарплаты в соответствии с указанными в документе данными и отнесет их на счет учета затрат по заработной плате (этот счет указывается для каждой позиции списка в поле Счет затрат).УРОК 74. Формирование платежных ведомостей
Чтобы сформировать платежную ведомость на выплату зарплаты или аванса, щелкните в панели навигации раздела Зарплата и персонална ссылке Платежные ведомостии в открывшемся окне списка нажмите кнопку Создатьили клавишу . В результате отобразится окно формирования платежной ведомости (рис. 8.13).
Рис. 8.13. Формирование платежной ведомости
В верхней части данного окна указывается дата формирования документа и его порядковый номер (эти параметры заполняются автоматически), название организации и подразделения, сотрудникам которых по данной ведомости выплачивается зарплата или аванс, месяц выплаты (поле Период регистрации) и вид операции – Зарплатаили Аванс.
В табличной части окна с помощью кнопки Добавитьформируется список сотрудников, которым по данной ведомости причитаются выплаты, и указывается сумма по каждому сотруднику. Программа автоматически рассчитывает итоговую сумму выплат по всем сотрудникам, которая отображается справа внизу окна в поле К выплате(итог).
Чтобы сформировать печатную форму платежной ведомости (рис. 8.14), нажмите кнопку Печатьи в открывшемся меню выберите команду Платежная ведомость.
Рис. 8.14. Платежная ведомостьНа данном рисунке изображена ведомость, формирование которой показано на рис. 8.13. Чтобы распечатать документ, нажмите слева вверху окна отчета кнопку Печать. Если перед отправкой документа на принтер нужно просмотреть или отредактировать параметры печати, нажмите комбинацию клавиш +
Читать дальшеИнтервал:
Закладка: