Сергей Тимофеев - 3ds Max 2012
- Название:3ds Max 2012
- Автор:
- Жанр:
- Издательство:БХВ-Петербург
- Год:2012
- ISBN:нет данных
- Рейтинг:
- Избранное:Добавить в избранное
-
Отзывы:
-
Ваша оценка:
Сергей Тимофеев - 3ds Max 2012 краткое содержание
Для широкого круга пользователей.
3ds Max 2012 - читать онлайн бесплатно ознакомительный отрывок
Интервал:
Закладка:
5. Теперь созданную в сцене сферу можно выделить, просто щелкнув по ней мышью. П РИМЕЧАНИЕ
Щелчок правой кнопки мыши выключает не только инструмент создания объекта, но и многие другие инструменты. В дальнейшем, при необходимости выключения какого -либо инструмента, используйте данный прием.
Выделение рамкой — следующий способ выделения объектов. Рамкой можно вы-делить несколько объектов разом. При наличии нескольких объектов в сцене на-жмите кнопку мыши в произвольной точке пространства и, не отпуская ее, прове-дите мнимую диагональ рамки выделения.
Существуют два режима выделения объектов рамкой: Window (Охватывающий) и Crossing (Пересекающий). В режиме Window (Охватывающий) выделенными оказываются лишь те объекты, которые полностью помещаются в рамку выделе-ния. То есть необходимо полностью охватить рамкой форму объектов, чтобы выде-лить их. В режиме Crossing (Пересекающий) для выделения достаточно лишь час-тично задеть объект.
Режим Crossing (Пересекающий) в большинстве случаев более удобен, потому явля-ется стандартным по умолчанию. Переключение между данными режимами проис-ходит на главной панели инструментов при помощи кнопки Window/Crossing (Охва-тывающий/Пересекающий), показанной на рис. 1.38 . Взглянув на изображение этой кнопки, можно легко определить, какой именно режим в данный момент включен. Помимо режима, можно также настраивать форму области выделения. Левее кноп-ки выбора режима выделения на панели инструментов расположена кнопка выбора формы региона. Нажмите ее и подержите нажатой в течение одной секунды — по - явится список вариантов форм (рис. 1.39).
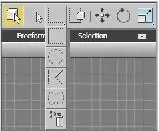
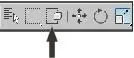
Рис. 1.38. Кнопка переключения между Рис. 1.39. Варианты форм режимами выделения Windowи Crossingрегиона выделения
Здесь представлены следующие варианты:
Rectangular (Прямоугольная) — стандартный вариант, рамка имеет прямо-угольную форму;
Circular (Круглая) — округлая область выделения. Используется, когда необхо-димо выделить совокупность объектов, расположенных вокруг какого - то одного;
Fence (Ограждение) — форма области выделения рисуется произвольно при по-мощи ломаной линии;
Lasso (Лассо) — область выделения рисуется абсолютно произвольно и может иметь любую форму. Например, можно обвести требуемый участок выделения, каким бы он ни был;
Paint (Рисование) — позволяет последовательно показывать выделяемые объек-ты. Выберите данный режим, зажмите кнопку мыши и поочередно проведите курсором по выделяемым объектам.
Таким образом, можно настраивать форму и режим рамки выделения. Выделение по имени — еще один способ выделения, который позволяет быстро найти и выделить требуемый объект в сцене, если известно его имя. Слева от кнопки переключения формы области выделения на панели инструментов расположена кнопка Select by Name (Выделить по имени). Она открывает отдель-ное окно — Select From Scene (Выделить в сцене), в котором представлен список существующих в сцене объектов (рис. 1.40).
Если список существующих объектов очень длинный, то можно не искать требуе-мый объект, а ввести его имя в поле Find (Найти). Также в верхней части окна распо-ложена панель фильтров отображения объектов в списке. Здесь можно отключить видимость объектов того или иного вида. Например, если вы хотите, чтобы в списке отображались только геометрические объекты, то кнопку Display Geometry (Ото-бражать геометрические объекты) надо оставить включенной, а все остальные — от-ключить. Если необходимо добавить к списку, например, источники света, то включается кнопка Display Lights (Отображать источники света) .
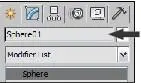
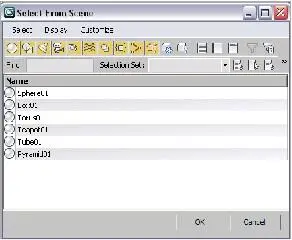 Рис. 1.41. Поле ввода
Рис. 1.41. Поле ввода
Рис. 1.40. Окно Select From Sceneимени объекта
Выделив в списке требуемый объект, нажимаем в данном окне кнопку OK , тем са-мым автоматически закрываем окно и выделяем показанный объект в сцене. Выделение по имени нередко используется при создании сложных проектов, ведь окончательная сцена содержит сотни, а иногда — тысячи объектов. В таких случа-ях наиболее значимым объектам стоит присваивать уникальные имена, чтобы в дальнейшем легко найти и выделить их при необходимости. Для того чтобы назна-чить объекту уникальное имя, необходимо воспользоваться полем ввода имени, расположенным в верхней части раздела Modify (Изменить) командной панели (рис. 1.41). Выделите требуемый объект, затем введите его уникальное имя в этом поле.
Добавление и вычитание выделения. Выделив некоторые объекты, можно вычесть какой - либо из списка выделенных или, наоборот, добавить новый объект к выделе-нию. Рассмотрим данный порядок на конкретном примере.
1. Создайте сцену с множеством разных объектов или используйте текущую, если таковая имеется.
2. Рамкой выделите часть объектов.
3. Чтобы добавить к выделению еще объекты, зажмите клавишу и пооче-редно выделяйте добавляемые объекты.
4. Чтобы вычесть объекты из списка выделенных, зажмите клавишу и щел-кайте по уже выделенным объектам. Выделение этих объектов будет снято.
Добавление и вычитание выделения применяется в случаях, когда необходимо вы-борочно выделить разбросанные по сцене объекты. Рамка в таких случаях н е-удобна.
Удаление объектов
Любой объект в сцене всегда можно удалить. Удаляются, как правило, ненужные или неудачные объекты. Порядок удаления прост: сначала надо выделить опреде-ленный объект или несколько объектов, затем либо нажать клавишу , либо выполнить команду меню Edit | Delete (Редактирование | Удалить) .
П РИМЕЧАНИЕ
При создании любого проекта не торопитесь удалять ненуж ные объекты. Нередки случаи, когда надо восстановить удаленный объект, что не всегда возможно. Если есть хотя бы малая вероятность того, что объект может в дальнейшем понадобит ь-ся, его лучше не удалять, а скрыть. Порядок скрывания объектов мы рассмотрим позднее.
Манипуляции объектами
Созданными объектами можно манипулировать. Для этого существуют три специ-альных инструмента - манипулятора:
Select and Move (Выделить и двигать) ;
Select and Rotate (Выделить и вращать) ;
Select and Scale (Выделить и масштабировать) . Почти невозможно создать объект сразу в необходимой точке трехмерного про-странства. Обычно мы создаем его в произвольном месте, а затем при помощи манипуляторов перемещаем в необходимую точку, поворачиваем на нужный гра-дус и масштабируем. Манипуляторы расположены на главной панели инструмен-тов (рис. 1.42). Рассмотрим порядок совершения данных действий.
Читать дальшеИнтервал:
Закладка:



![Сергей Тимофеев - Как Из Да́леча, Дале́ча, Из Чиста́ Поля... [CИ]](/books/1094661/sergej-timofeev-kak-iz-da-lecha-dale-cha-iz-chista.webp)






