Сергей Тимофеев - 3ds Max 2012
- Название:3ds Max 2012
- Автор:
- Жанр:
- Издательство:БХВ-Петербург
- Год:2012
- ISBN:нет данных
- Рейтинг:
- Избранное:Добавить в избранное
-
Отзывы:
-
Ваша оценка:
Сергей Тимофеев - 3ds Max 2012 краткое содержание
Для широкого круга пользователей.
3ds Max 2012 - читать онлайн бесплатно ознакомительный отрывок
Интервал:
Закладка:

Рис. 1.42. Манипуляторы на главной панели инструментов Перемещение объекта
1. Выделите какой - либо объект в сцене. Если сцена пуста, создайте любой прими-тив и выделите его.
2. На главной панели инструментов выберите манипулятор движения — Select and Move (Выделить и двигать). Обратите внимание, что у объекта появились три ука-зующих вектора: x , y и z . Они показывают возможные направления движения.
3. Наведите курсор на определенный вектор. Заданный вектор становится желтым. Нажмите кнопку мыши и перемещайте курсор — объект будет двигаться в на-правлении подсвеченного вектора.
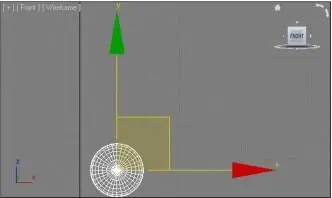
Рис. 1.43. Квадрат, подсвечивая который можно перемещать объект в плоскости
4. Чтобы передвинуть объект в плоскости, а не в отношении одного лишь направ-ления, подсветите курсором квадрат, образуемый при пересечении векторов и специальных линий (рис. 1.43). Например, если выделить пересечение векторов z и x , то объект можно будет перемещать одновременно вверх и в сторону.
Итак, последовательность перемещения объекта следующая: сначала необходимо выделить объект или объекты, затем выбрать манипулятор движения и подсветить требуемое направление, после чего — перемещать объект. Показывать направление движения необходимо потому, что объект находится в трехмерном пространстве, а наша мышь движется лишь в плоскости стола. Вращение объекта
Вращение объекта происходит аналогичным образом: выделите объект, выберите манипулятор Select and Rotate (Выделить и вращать), покажите направление вращения, подсвечивая ту или иную окружность вокруг объекта, и выполните вращение.
Во время вращения над объектом отображается градусная мера угла поворота (рис. 1.44).
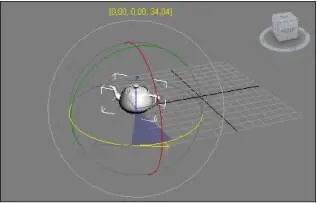
Рис. 1.44. Вращение объекта
Масштабирование объекта
Общий порядок масштабирования объектов такой же, как для движения или вра-щения, но некоторые особенности все же есть. Например, можно масштаб ировать объекты в одном, двух и трех направлениях одновременно (двигать в трех н а-правлениях сразу невозможно). Масштабирование в трех напр авлениях называет-ся равномерным . При равномерном масштабировании не искажаются пропорции объектов.
Масштабирование в одном или двух направлениях называется неравномерным . При неравномерном масштабировании пропорции объекта изменяются: его можно вы-тягивать или сплющивать в разные стороны. На рис. 1.45 показан результат нерав-номерного масштабирования чайника.
Таким образом, при помощи манипуляторов можно корректировать позицию объ-ектов в пространстве, а также их наклон и масштабы.

Рис. 1.45. Форма чайника вытянута
П РИМЕЧАНИЕ
Если, выбрав манипулятор, вы не увидели векторов, указывающих направление манипуляции, нажмите клавишу . Ею же можно отключить их видимость. При помощи клавиш <+> и < - > можно менять размеры векторов, делать их длиннее или короче.
Для выбора того или иного манипулятора существуют удобные "горячие" клавиши. Так, для быстрого выбора манипулятора движения можно нажать клавишу , вращения — , масштабирования — . Чтобы вернуться в режим простого выделения объектов, можно нажать клавишу .
Точные манипуляции
Объектами можно манипулировать не только вручную, но и задавая точные значе-ния преобразований в специальном окне. Для вызова окна точного ввода значений преобразования необходимо сначала выбрать требуемый манипулятор, затем либо щелкнуть правой кнопкой мыши по кнопке с этим манипулятором, либо нажать кла-
вишу . В окне точного ввода значений преобразования расположены две груп-пы параметров: Absolute:World (Абсолютные координаты) и Offset:World (Коорди-наты сдвига) (рис. 1.46).
Рассмотрим порядок работы с точными значениями преобразований на примере.
1. Создайте в сцене примитив "куб" произвольных размеров и в произвольной точке.
2. Выберите манипулятор движения, затем щелкните по нему (манипулятору) пра-вой кнопкой мыши либо нажмите клавишу для вызова окна точного ввода позиции объекта.
В левой части окна, в группе Absolute:World (Абсолютные координаты), за-дайте значения параметров X , Y , Z равными 0. Тем самым вы установили объект в начало координат, в самый центр трехмерного мира. Теперь, увели-чивая, например, значение параметра Z , вы будете поднимать объект вверх на конкретное расстояние. То же самое касается остальных направлений движения.
Если в группе Absolute:World (Абсолютные координаты) вы вводили точные значения координат объекта, то в правой части, в группе Offset:World (Ко-ординаты сдвига), можно ввести лишь значения сдвига объекта. Например, если необходимо подвинуть объект точно на 20 единиц вверх, следует значе-ние Z - координаты здесь задать равным 20. Впрочем, задав значение "20", вы вновь получите значение "0", но объект переместится вверх точно на задан-ное расстояние, а его Z - координата увеличится на соответствующее значение.
3. Выберите манипулятор вращения и откройте его окно точного ввода значений вращения. Работа здесь происходит точно так же, как и в предыдущем случае: можно задать точную градусную меру угла поворота в том или ином направ - лении.
4. Выберите манипулятор масштабирования и откройте его окно точного ввода значений масштабирования. Здесь в левой части находятся три направления масштабирования, а в правой — лишь одно, позволяющее равномерно масшта-бировать объект. Значения преобразований здесь выражаются в процентах от исходных размеров объекта.
Рис. 1.46. Окно точного ввода значений координат
В последующих главах, когда мы вместе будем создавать некоторые сцены и от-дельные их детали, я буду приводить точные значения позиций создаваемых объек-тов, чтобы ваш результат совпадал с моим.
Работа с окнами проекций Манипулировать можно не только объектами в сцене, но и окнами проекций, в ко-торых происходит работа. Например, можно изменить масштабы отображения сце-ны, угол обзора, ракурс обзора, а также изменить способ отображения объектов. В данном разделе мы научимся совершать эти действия. Выбор ракурса
Стандартного набора ракурсов (сверху, спереди, слева и перспектива) в большин-стве случаев бывает достаточно для работы. Но возникают ситуации, когда необхо-димо осмотреть сцену снизу, справа, сзади и т. д. Для выбора ракурса конкретного окна проекций выделите окно, затем щелкните по его названию для вызова специального меню. В нем представлен специальный блок вариантов ракурсов (рис. 1.47). Выбирая тот или иной вариант, вы применяете соответствующий ракурс. Справа от названия ракурса в меню ото-бражается "горячая" клавиша его быстрого вы-зова.
Интервал:
Закладка:

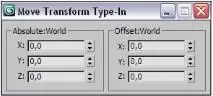


![Сергей Тимофеев - Как Из Да́леча, Дале́ча, Из Чиста́ Поля... [CИ]](/books/1094661/sergej-timofeev-kak-iz-da-lecha-dale-cha-iz-chista.webp)






