Сергей Тимофеев - 3ds Max 2012
- Название:3ds Max 2012
- Автор:
- Жанр:
- Издательство:БХВ-Петербург
- Год:2012
- ISBN:нет данных
- Рейтинг:
- Избранное:Добавить в избранное
-
Отзывы:
-
Ваша оценка:
Сергей Тимофеев - 3ds Max 2012 краткое содержание
Для широкого круга пользователей.
3ds Max 2012 - читать онлайн бесплатно ознакомительный отрывок
Интервал:
Закладка:
Рис. 1.47. Варианты ракурсов обзора сцены
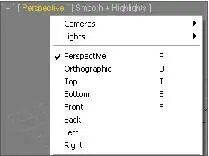
Использование
кнопок управления окнами проекций Блок кнопок управления окнами проекций расположен в правом нижнем углу ин-терфейса программы (см. рис. 1.16). Здесь перед нами восемь средств, позволяю-щих осуществлять навигацию в трехмерном пространстве. При наведении курсора на ту или иную кнопку появляется подсказка с названием инструмента. Рассмотрим действие и порядок применения данных инструментов. Zoom (Масштабирование)
 — первый инструмент данной панели. Позволяет произвольно масштабировать видимую область окна проекций. Нажмите эту кноп-ку, выведите курсор в любое окно, зажмите кнопку мыши и двигайте курсор вверх -вниз. Масштабы отображения сцены будут меняться. Для отключения этого и сле-дующих инструментов необходимо нажать правую кнопку мыши в пределах окна проекций.
— первый инструмент данной панели. Позволяет произвольно масштабировать видимую область окна проекций. Нажмите эту кноп-ку, выведите курсор в любое окно, зажмите кнопку мыши и двигайте курсор вверх -вниз. Масштабы отображения сцены будут меняться. Для отключения этого и сле-дующих инструментов необходимо нажать правую кнопку мыши в пределах окна проекций.
удобный инструмент, позволяет автоматически помещать выделенный объект (или объекты) в центр внимания в окне проекций.
Создайте в сцене множество разных примитивов. Выделите любой и щелкните по кнопке Zoom Extents Selected (Масштабировать в пределах выделенного). Объект будет автоматически помещен в центре окна проекций (рис. 1.48). Zoom Extents (Масштабировать в пределах сцены)
 — для обнаружения этого инструмента надо нажать кнопку инструмента Zoom Extents Selected (Масштаби-ровать в пределах выделенного) и подержать ее нажатой в течение одной секунды. Появится небольшое вложение с инструментом Zoom Extents (Масштабировать в пределах сцены) — рис. 1.49. Этот инструмент автоматически устанавливает в центр окна проекции всю сцену, т. е. все имеющиеся объекты независимо от того, выделен ли какой - нибудь из них.
— для обнаружения этого инструмента надо нажать кнопку инструмента Zoom Extents Selected (Масштаби-ровать в пределах выделенного) и подержать ее нажатой в течение одной секунды. Появится небольшое вложение с инструментом Zoom Extents (Масштабировать в пределах сцены) — рис. 1.49. Этот инструмент автоматически устанавливает в центр окна проекции всю сцену, т. е. все имеющиеся объекты независимо от того, выделен ли какой - нибудь из них.
Рис. 1.48. Результат применения автоматической Рис. 1.49. Вложенный инструмент центровки выделенного объекта Zoom Extents
Zoom Extents All Zoom Extents All
(Масштабировать всю сцену во всех окнах) и Selected (Масштабировать выделенное во всех окнах)
 — пара инструментов, которые работают так же, как и предыдущая пара, но распространяют свое дейст-вие на все окна проекций сразу.
— пара инструментов, которые работают так же, как и предыдущая пара, но распространяют свое дейст-вие на все окна проекций сразу.
Field-of-View (Угол обзора) — этот инструмент появляется лишь в случае, если выделено окно проекций Perspective (Перспектива). Он позволяет менять угол об-зора сцены, тем самым также зрительно уменьшая или увеличивая размеры ото-бражаемой сцены. Разница между инструментами Field-of-View (Угол обзора) и
Zoom (Масштабирование) заключается в методе действия. Zoom (Масшта -бирование) физически приближает или удаляет виртуальную съемочную камеру, за счет чего происходит зрительное масштабирование сцены. В свою очередь, Field-of-View (Угол обзора) не изменяет позицию камеры, а лишь меняет угол ее обзора, за счет чего увеличивается охват видимой зоны. На рис. 1.50 графически показан метод увеличения угла обзора сцены.
Рис. 1.50. Увеличение угла обзора сцены
Когда же применяется инструмент Zoom , а когда — Field-of-View ? В большинстве случаев применяется Zoom , т. к. его использование не приводит к зрительному ис-кажению форм объектов. Field-of-View применяется в тех случаях, когда невоз-можно физически отодвинуть съемочную камеру от объектов в сцене. Например,
если мы устанавливаем съемочную камеру в тесном помещении санузла или кори-дора, то она упирается в противоположную стенку комнаты, и отодвинуть ее еще дальше нельзя. Но необходимость увеличения охватываемой зоны остается, т. к. не все требуемые объекты поместились в ракурс обзора, и тогда можно увеличить угол обзора инструментом Field-of-View .
Zoom Region (Масштабировать в пределах региона) — этот инструмент появляется на месте инструмента Field-of-View , если выделить любое из ортографических окон проекций. При помощи него можно нарисовать в окне прямоугольник, в рам-ках которого будет произведено увеличение. Это позволяет не только зрительно увеличивать сцену в окне проекций, но и показать точку, которая окажется в центре внимания.
Pan View (Панорамирование)
 позволяет зрительно перемещать сцену в любом окне проекций в разные стороны. Выберите этот инструмент, наведите курсор на требуемое окно и примените его, перемещая сцену в разные стороны. Walk Through (Пройти) — инструмент, который появляется, если нажать кнопку Pan View (Панорамирование) и подержать ее нажатой. Этот инструмент позволяет управлять обзором сцены, как если бы вы могли "пройтись" по сцене, осмотреться. Выделите данный инструмент и поместите курсор в пределах окна Perspective (Перспектива). Курсор принимает форму круга с точкой в центре. Двигая курсор Применяется чаще всего исключительно в отношении окна Perspective (Перспек-тива). Выделите данное окно, затем выберите инструмент Orbit . В окне появится специальная окружность (рис. 1.51). Поместите курсор внутрь данной окружности, зажмите кнопку мыши и двигайте курсор в разные стороны. Съемочная камера начнет вращаться вокруг точки осмотра. Если же поместить курсор за пределами данной окружности, то при применении инструмента камера будет вращаться во-круг собственной фокальной оси. Чаще всего этот инструмент применяется для вращения камеры вокруг точки осмотра.
позволяет зрительно перемещать сцену в любом окне проекций в разные стороны. Выберите этот инструмент, наведите курсор на требуемое окно и примените его, перемещая сцену в разные стороны. Walk Through (Пройти) — инструмент, который появляется, если нажать кнопку Pan View (Панорамирование) и подержать ее нажатой. Этот инструмент позволяет управлять обзором сцены, как если бы вы могли "пройтись" по сцене, осмотреться. Выделите данный инструмент и поместите курсор в пределах окна Perspective (Перспектива). Курсор принимает форму круга с точкой в центре. Двигая курсор Применяется чаще всего исключительно в отношении окна Perspective (Перспек-тива). Выделите данное окно, затем выберите инструмент Orbit . В окне появится специальная окружность (рис. 1.51). Поместите курсор внутрь данной окружности, зажмите кнопку мыши и двигайте курсор в разные стороны. Съемочная камера начнет вращаться вокруг точки осмотра. Если же поместить курсор за пределами данной окружности, то при применении инструмента камера будет вращаться во-круг собственной фокальной оси. Чаще всего этот инструмент применяется для вращения камеры вокруг точки осмотра.
Если применить этот инструмент в отношении какого - либо из ортографических окон проекций, то их ракурс будет сбит, а вместо названия окна будет отображать-ся надпись "User", означающая, что ракурс теперь определяется пользователем самостоятельно. Для восстановления точного ракурса необходимо сначала выде-лить требуемое окно, затем нажать клавишу с латинской буквой — первой буквой названия восстанавливаемого окна. Например, для восстановления окна проекций Front необходимо нажать клавишу , Left — и т. д.
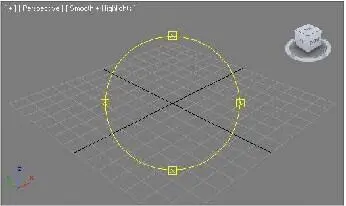 Рис. 1.52. Панель
Рис. 1.52. Панель
Рис. 1.51. Специальная окружность, позволяющая управлять с инструментами вращением окна проекций вращения окон проекций
Интервал:
Закладка:

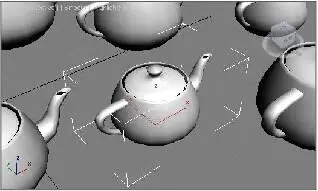



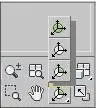


![Сергей Тимофеев - Как Из Да́леча, Дале́ча, Из Чиста́ Поля... [CИ]](/books/1094661/sergej-timofeev-kak-iz-da-lecha-dale-cha-iz-chista.webp)






