Сергей Тимофеев - 3ds Max 2012
- Название:3ds Max 2012
- Автор:
- Жанр:
- Издательство:БХВ-Петербург
- Год:2012
- ISBN:нет данных
- Рейтинг:
- Избранное:Добавить в избранное
-
Отзывы:
-
Ваша оценка:
Сергей Тимофеев - 3ds Max 2012 краткое содержание
Для широкого круга пользователей.
3ds Max 2012 - читать онлайн бесплатно ознакомительный отрывок
Интервал:
Закладка:
Gradient (Градиент) также позволяет создавать градиентные переливы на по-верхности объекта, но в отличие от предыдущей карты они статичны, т. е. не зависят от формы объекта;
использование схематичного редактора материалов, распределение текстур по поверхности объектов:
методом редактирования их собственных параметров. Метод не совсем удоб-ный, т. к. не позволяет накладывать одну и ту же текстуру на разные по фор-ме и размерам объекты;
распределение методом использования специального модификатора — UVW Map (Координаты изображения). Более удобный и универсальный метод;
комбинирование текстур на поверхности объекта:
методом создания вставок — простой метод, но в некоторых случаях неудоб-ный. Не всегда создание вставки осуществляется легко. Например, в случае текстурирования округлых объектов;
методом полигонального текстурирования — когда текстуры накладываются на отдельные полигоны модели;
практический порядок текстурирования пустого помещения:
создание и применение текстуры для пола;
текстура для стен;
текстура для плинтуса, двери.
292 Глава 5
Г Л А В А 6
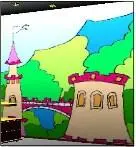
Анимация
Предпоследний этап работы над сценой — анимация. В рамках данного этапа вы работаете с четвертым измерением — временем. Анимируя, вы заставляете объек-ты сцены двигаться по заданным траекториям, сталкиваться, взаимодействовать, деформироваться и т. д.
Анимация — необязательный этап работы над сценой. Она выполняется лишь в тех случаях, когда конечный продукт представляется в видеоформате. Это могут быть рекламные ролики, презентации, заставки, видеозарисовки и т. д. По общему правилу анимация выполняется после текстурирования, когда основные модели уже полностью готовы.
Существует множество методов анимации объектов сцены. Мы рассмотрим наиболее популярные методы, которые позволят не просто перемещать объекты в пространст-ве, но и деформировать их, а также связывать в специальные иерархические цепочки. В целом, анимация — очень сложный этап, который может быть разбит на несколько самостоятельных этапов. Крупные и трудоемкие анимационные проекты обычно вы-полняются командой специалистов, в которой обязанности четко распределены в со-ответствии с квалификацией и специализацией отдельных участников. В рамках данной главы вы познакомитесь с анимацией, научитесь использовать отдельные инструменты и средства анимации, выполните ряд заданий. Таким обра-зом, вы получите общие представления об анимации как направлении деятельности в 3D - графике.
Анимация при помощи ключей Наиболее простой способ анимации объектов сцены — при помощи ключей. Ключ анимации связывает позицию объекта в пространстве с конкретной точкой време-ни. Проще говоря, ключ анимации позволяет запомнить, где именно находится объект в определенное время.
Для работы с ключами анимации вам понадобится панель управления анимацией, а также шкала времени. Панель управления анимацией вы видели при изучении общего интерфейса программы в главе 1 . Шкала времени расположена сразу под окнами проекций, она представляет собой длинную шкалу делений со значениями от 0 до 100. В начале шкалы расположен ползунок анимации (рис. 6.1). На ползунке анимации указаны две цифры: первая отображает текущую позицию ползунка на шкале, вторая — общую продолжительность шкалы. Изначально это 0/100, что оз-начает, что ползунок расположен в начале шкалы времени. Перемещая ползунок по шкале, вы изменяете первую цифру.
Теперь рассмотрим непосредственно процедуру анимации объектов при помощи ключей. Начнем с наиболее простого примера.
1. В левой части окна проекций Perspective (Перспектива) создайте небольшой примитив Teapot ( Чайник) — рис. 6.2. Наша задача — заставить этот чайник самостоятельно перемещаться в другую часть окна проекций.
Рис. 6.1. Ползунок анимации Рис. 6.2. Исходная сцена
2. Для этого, прежде всего, необходимо включить режим анимации. Правильно данный режим называется режимом автоматической установки ключей анима-ции . Для его включения нажмите кнопку Auto Key (Автоматическая установка ключей) либо клавишу .
Данный режим легко определить по красному цвету окантовки активного окна проекций и шкалы времени. После его включения все действия по изменению характеристик объекта во времени будут записываться.
3. Для создания анимации перемещения объекта нам необходимо создать событие . Любое событие — это действие + время . Следовательно, необходимо задать сначала временной интервал события, а затем указать, какое именно должно произойти действие. Нажмите кнопку мыши на ползунке анимации и, не отпус-кая ее, переведите ползунок ровно на середину шкалы времени, чтобы на нем появились цифры 50/100. Тем самым вы указали продолжительность создавае-мого события в 50 кадров (сейчас 30 кадров равны одной секунде, следователь-но, 50 кадров — это 1,66 секунды).
4. Временной интервал вы задали, теперь необходимо задать действие. Возьмите манипулятор движения и переместите чайник в сцене в правый угол окна про-екций Perspective (Перспектива).
5. Обратите внимание, что на шкале времени появились две красные отметки: на кадре 0 и на кадре 50. Это и есть ключи анимации. Отрезок временной шкалы в рамках данных ключей — это событие. Ключи анимации видны, только если объект, в отношении которого производилась анимация (в нашем случае — чайник), выделен.
6. Чтобы просмотреть созданное событие, необходимо запустить воспроизведение анимации при помощи кнопки Play Anima-tion (Воспроизвести анимацию), расположенной в области кнопок управления анимацией (рис. 6.3).
7. Ползунок анимации начинает перемещаться по шкале самостоя-
 тельно. В промежутке между кадрами 0 и 50 происходит само- Рис. 6.3. Кнопка Play Animation стоятельное перемещение чайника из исходной точки в конечную точку. Обратите внимание, что чайник движется не так, как вы его перемещали. Он двигается по наикратчайшей траектории — по прямой линии из точки A в точку B . Перемещая чайник в шаге 4, вы могли сделать это как угод-но, по любой траектории. Но программа записывает лишь начальную и конечную точки, а затем самостоятельно ищет самый короткий путь между ними. Не забы-вайте это при создании действий.
тельно. В промежутке между кадрами 0 и 50 происходит само- Рис. 6.3. Кнопка Play Animation стоятельное перемещение чайника из исходной точки в конечную точку. Обратите внимание, что чайник движется не так, как вы его перемещали. Он двигается по наикратчайшей траектории — по прямой линии из точки A в точку B . Перемещая чайник в шаге 4, вы могли сделать это как угод-но, по любой траектории. Но программа записывает лишь начальную и конечную точки, а затем самостоятельно ищет самый короткий путь между ними. Не забы-вайте это при создании действий.
Интервал:
Закладка:

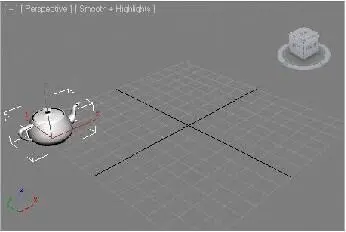
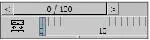


![Сергей Тимофеев - Как Из Да́леча, Дале́ча, Из Чиста́ Поля... [CИ]](/books/1094661/sergej-timofeev-kak-iz-da-lecha-dale-cha-iz-chista.webp)






