Сергей Тимофеев - 3ds Max 2012
- Название:3ds Max 2012
- Автор:
- Жанр:
- Издательство:БХВ-Петербург
- Год:2012
- ISBN:нет данных
- Рейтинг:
- Избранное:Добавить в избранное
-
Отзывы:
-
Ваша оценка:
Сергей Тимофеев - 3ds Max 2012 краткое содержание
Для широкого круга пользователей.
3ds Max 2012 - читать онлайн бесплатно ознакомительный отрывок
Интервал:
Закладка:
Frame:TICKS (Кадры:Мгновения) — в данном режиме время измеряется в кад-рах, каждый из которых делится на мгновения. В одной минуте 4800 мгновений. Следовательно, если использовать FPS равным 30, то в одном кадре 160 мгнове-ний. Такая детальная градация позволяет тщательно выполнять четкую анима-цию.
MM:SS:TICKS (Минуты:Секунды:Мгновения) — данный режим позволяет, со-ответственно, выражать время в минутах, которые делятся на секунды, а те, в свою очередь, делятся на мгновения. В целом этот режим похож на предыдущий.
Далее расположена группа параметров Playback (Воспроизведение), где можно на-строить следующие параметры воспроизведения анимации. Real Time (Реальное время) — данная опция позволяет воспроизводить анима-
цию во времени линейно (слева направо). Пока эта опция включена, доступна другая опция — Speed (Скорость). Если ее отключить, то и возможность изме-нения скорости воспроизведения пропадет, однако станет доступной опция из-менения направления — Direction (Направление).
Active Viewport Only (Только в активном окне проекций) — эта опция позволя-ет отображать воспроизведение анимации только в том окне проекций, которое в данный момент выделено. Если отключить данную опцию, то анимация будет отображаться сразу во всех окнах проекций. Это потребует гораздо больших ре-
сурсов компьютера, поэтому изначально возможность отображения анимации во всех окнах отключена.
Loop (Цикл) — данная опция позволяет начинать воспроизведение анимации повторно после полного воспроизведения всей шкалы времени. Цикличное вос-произведение бесконечно и может быть остановлено только пользователем.
Speed (Скорость) — здесь можно менять скорость воспроизведения анимации. Стандартный режим — 1х , который означает, что одна секунда анимации равна одной секунде воспроизведения анимации. 2х означает, что воспроизведение будет происходить в два раза быстрее, а 1/2х — в два раза медленнее и т. д. Ра-зумеется, этот параметр влияет лишь на воспроизведение анимации. Сама шкала времени остается неизменной.
Direction (Направление) — определяет направление воспроизведения анимации. Данная опция доступна лишь в случае, если отключить опцию Real Time (Ре-альное время) в начале группы. Здесь представлены три варианта направлений воспроизведения:
Forward (Вперед) — воспроизведение будет происходить в соответствии с направлением роста шкалы времени;
Reverse (Назад) — воспроизведение происходит в обратном направлении; Ping-Pong (Туда - сюда) — воспроизведение происходит сначала вперед, затем
назад и т. д.
Далее находится группа параметров Animation (Анимация). Здесь расположено несколько параметров, которые позволяют оперировать продолжительностью шка-лы времени, ее протяженностью.
Изменять длину шкалы можно либо при помощи параметров Start Time (Время на-чала) и End Time (Время окончания), либо посредством параметра Length (Длина). Например, изменяя значение параметра Length (Длина), вы одновременно изменяе-те и значение параметра End Time (Время окончания), т. к. они взаимосвязаны. Единицы измерения длины шкалы зависят от выбранного в группе параметров Time Display (Отображение времени) режима. Например, чтобы создать шкалу времени протяженностью в одну минуту, выберите режим SMPTE и задайте значе-ние параметра Length (Длина) равным 1:0:0.
Таким образом, в окне Time Configuration (Конфигурация времени) есть все необ-ходимое для настройки характеристик анимации и шкалы времени. Анимация параметров
Как я отметил ранее, анимация — это динамичное изменение характеристик объек-та во времени. Параметры объекта также относятся к его характеристикам, следо-вательно, любой из них может быть анимирован. Сейчас мы рассмотрим порядок анимации параметров объекта на конкретном при-мере.
1. Очистите сцену, если в ней что - либо присутствует, и создайте в окне проекций Perspective (Перспектива) улучшенный примитив Hose (Рукав) средних разме-ров. Созданный объект выглядит примерно так, как показано на рис. 6.6.
2. Теперь необходимо настроить так называемый фильтр ключей . Он позволяет указать, какие именно изменения объекта будут анимированы, а какие нет. Опция Key Filters (Фильтры ключей) расположена в блоке управления анима - цией (рис. 6.7).
3. Нажав данную кнопку, вы откроете окно Set Key Filters (Установить фильтры ключей) — рис. 6.8. В данном окне вы указываете конкретно те характеристики объекта, которые подлежат анимации. Обратите внимание, что сейчас установ-лены флажки лишь у вариантов Position (Позиция), Rotation (Вращение), Scale (Масштабирование), IK Parameters ( Параметры обратной кинематики). Это оз-начает, что вы можете создавать события, лишь изменяя перечисленные харак-теристики.
Рис. 6.6. Исходный объект
Рис. 6.7. Опция Key FiltersРис. 6.8. Окно Set Key Filters
4. Очевидно, что для анимации параметров объекта нам необходимо установить флажок Object Parameters (Параметры объекта) либо флажок All (Все), что по-зволит анимировать все перечисленные здесь характеристики. Установите ка-кую - либо из этих галочек и закройте данное окно.
5. Выделите созданный в сцене объект и перейдите в режим анимации, нажав кнопку Auto Key (Автоматическая установка ключей) либо клавишу для включения режима анимации.
6. Сначала зададим временной отрезок события. Переместите ползунок анимации в середину шкалы времени (если вы пользуетесь шкалой со стандартными на-стройками, то это позиция кадра № 50).
7. Перейдите во второй раздел командной панели к параметрам выделенного объ-екта и увеличьте здесь значение параметра Height (Высота) в два раза. В ре-зультате объект должен вытянуться в два раза (рис. 6.9).
Рис. 6.9. Объект вытянут
8. Переместите ползунок анимации в самый конец шкалы времени, в позицию последнего кадра (№ 100 при стандартных настройках), и задайте прежнее зна-чение высоты объекта (узнать это значение можно, переместив ползунок в пер-вый кадр шкалы времени).
9. Выйдите из режима анимации и запустите воспроизведение анимации при по-мощи кнопки Play Animation (Воспроизвести анимацию). Теперь рукав будто ожил и пульсирует вверх - вниз по мере воспроизведения анимации. Если в са-мом первом и последнем кадрах задать абсолютно одинаковые значения высо-ты объекта, то пульсация будет происходить гладко, без рывков при переходе от последнего кадра к первому.
Интервал:
Закладка:

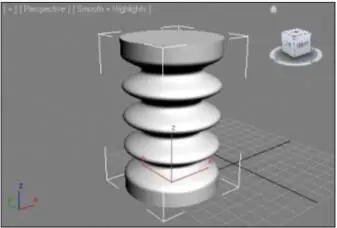
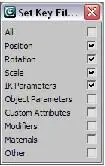
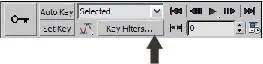
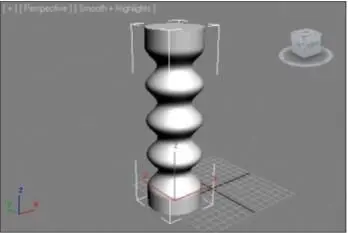


![Сергей Тимофеев - Как Из Да́леча, Дале́ча, Из Чиста́ Поля... [CИ]](/books/1094661/sergej-timofeev-kak-iz-da-lecha-dale-cha-iz-chista.webp)






