Сергей Тимофеев - 3ds Max 2012
- Название:3ds Max 2012
- Автор:
- Жанр:
- Издательство:БХВ-Петербург
- Год:2012
- ISBN:нет данных
- Рейтинг:
- Избранное:Добавить в избранное
-
Отзывы:
-
Ваша оценка:
Сергей Тимофеев - 3ds Max 2012 краткое содержание
Для широкого круга пользователей.
3ds Max 2012 - читать онлайн бесплатно ознакомительный отрывок
Интервал:
Закладка:
Рис. 6.12. Исходная сцена Рис. 6.13. Свиток Channel List
8. Щелкните правой кнопкой мыши по первой кнопке empty (Пустой) в данной таблице. Появится дополнительная опция — Pick from Scene (Указать в сцене) . Выберите данную опцию, затем щелкните по второму чайнику в сцене — тому, у которого увеличен носик. Обратите внимание, что надпись empty (Пустой) сменилась на название чайника.
9. То же самое произведите в отношении следующих двух кнопок empty (Пустой) и двух оставшихся чайников. В результате таблица в данном свитке параметров должна выглядеть так, как показано на рис. 6.14.
Рис. 6.14. Настроены
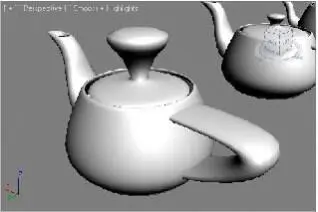
три объекта -цели Рис. 6.15. Результат применения модификатора Morpher
10. Итак, вы указали исходный объект для превращений, а также три объекта - цели, форма которых будет влиять на форму исходного объекта. Далее будем работать с таблицей в свитке Channel List (Список каналов). Здесь, справа от бывших кнопок empty (Пустой), а сейчас — кнопок с названиями объектов - целей, рас-положены поля ввода значения использования формы объекта - цели. Увеличи-вая здесь значение параметра, вы делаете исходный объект более или менее по-хожим на целевой объект. Например, плавно увеличив значение первого пара-метра от 0 до 100, вы увеличите форму носика чайника, сделав его похожим на носик чайника - цели. То же самое касается остальных параметров: увеличивая значение силы второго параметра, вы увеличите размеры ручки крышки исход-ного чайника, сделав ее похожей на ручку крышки чайника 3, а последний па-раметр отвечает теперь за ручку чайника.
11. Таким образом, можно совместить все три характерные особенности чайников -целей на первом, исходном чайнике.
12. Анимируя значения параметров степени использования отдельных каналов в таблице Channel List (Список каналов), можно заставить чайник по - разному изменяться (рис. 6.15). Перейдите в режим анимации и попробуйте анимиро-вать данные значения. Вы почувствуете, насколько удобно оперировать измене-нием формы объекта за счет использования модификатора Morpher (Превра-щаться).
Таким образом, мы рассмотрели общий порядок работы с данным модификатором. Напомню, что он позволяет выполнять анимацию следующим образом: вы создаете несколько копий объекта, каждую из которых изменяете определенным образом для достижения конечной формы. Затем, при помощи модификатора Morpher (Превращаться), "собираете" все формы в одной, причем получаете возможность плавного перехода от формы исходного объекта в форме объекта - цели. Потом дан-ные переходы можно как угодно анимировать. Обязательно потренируйтесь в использовании данного модификатора самостоятель-но. Здесь главное — понять общий принцип действия, после чего использовать его становится просто и удобно.
Траектория движения
Вернемся к простой анимации перемещения объектов в пространстве. На этот раз мы будем работать с траекториями движения объекта при анимации. Траекторию движения можно сделать видимой, а также редактировать ее вручную, изменяя тем самым направление движения анимированного объекта. Отображение траектории
Траекторию движения любого объекта в сцене можно сделать видимой в форме тонкой красной линии. Рассмотрим порядок создания видимой траектории.
1. Очистите сцену, создайте любой стандартный примитив и выполните простень-кое событие, в рамках которого этот примитив будет перемещаться из одной точки в другую на протяжении всей шкалы времени (выделите объект, включите режим анимации, переместите ползунок анимации в позицию последнего кадра на шкале времени, затем при помощи манипулятора движения переместите сам объект куда - либо в сторону).
2. Убедитесь, что анимированный объект в сцене выделен, затем перейдите в чет-вертый раздел командной панели — Motion (Движение) — рис. 6.16.
3. Здесь нам понадобится подраздел Trajectories (Траектории), открываемый при помощи специальной одноименной кнопки (рис. 6.17).
Рис. 6.16. Раздел MotionРис. 6.17. Подраздел Trajectories
4. Раскроется свиток Trajectories (Траектории), в котором отображаются опции работы с траекториями движения объекта (рис. 6.18). Параметры здесь делятся на следующие группы: Sample Range (Разброс образцов), Spline Conversion (Перевод в сплайн), Collapse Transform (Сворачивание трансформаций).
5. Одновременно, в окнах проекций отобразилась красная линия траектории дви-жения объекта. На протяжении линии располагаются небольшие белые точки ( рис. 6.19). Эти точки — это места обозначения кадров анимации. Теперь траек-тория движения стала видна и предсказуема.
Рис. 6.18. Свиток TrajectoriesРис. 6.19. В сцене видна траектория движения объекта
Редактирование траектории
Вы сделали траекторию движения объекта видимой, далее рассмотрим способы редактирования траектории движения.
Для этого нам понадобятся опции группы Spline Conversion (Перевод в сплайн) свитка Trajectories (Траектории). Здесь расположены две опции: Convert To (Перевести в) и Convert From (Перевести из) . Первая опция позволяет перевести траекторию движения анимированного объекта в обыкновенный редактируемый сплайн.
1. Убедитесь, что анимированный объект в сцене выделен, затем щелкните по дан-ной кнопке.
2. В сцене появился сплайн, позиция которого идеально совпадает с позицией тра-ектории движения объекта, поэтому сплайн пока не виден. Отодвиньте в сторону анимированный объект (не в режиме анимации), и созданный сплайн станет за-метен (рис. 6.20).
3. Однако простой перевод траектории движения в сплайн не позволит редактиро-вать саму траекторию.
4. Создадим траекторию движения объекта из какого - либо сплайна. Для этого пе-рейдите обратно в первый раздел командной панели ( Create ), во втором подраз-деле ( Shapes ) выберите любой инструмент создания сплайна, например Helix (Спираль), и создайте такой сплайн в сцене.
5. Выделите анимированный ранее объект, перейдите снова в раздел Motion (Дви-жение), подраздел Trajectories (Траектории), нажмите кнопку Convert From (Перевести из) в группе параметров Spline Conversion (Перевод в сплайн) и щелкните по только что созданному сплайну в сцене.
Интервал:
Закладка:

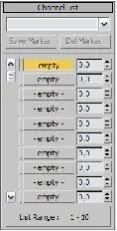
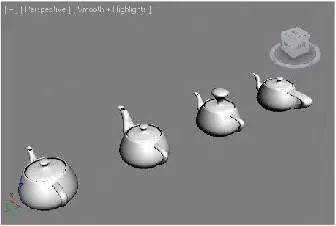
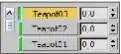
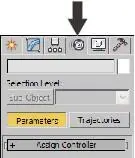
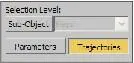
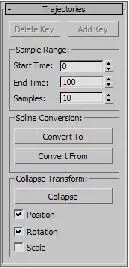
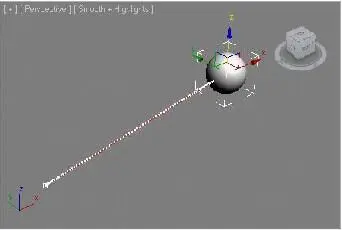


![Сергей Тимофеев - Как Из Да́леча, Дале́ча, Из Чиста́ Поля... [CИ]](/books/1094661/sergej-timofeev-kak-iz-da-lecha-dale-cha-iz-chista.webp)






