Сергей Тимофеев - 3ds Max 2012
- Название:3ds Max 2012
- Автор:
- Жанр:
- Издательство:БХВ-Петербург
- Год:2012
- ISBN:нет данных
- Рейтинг:
- Избранное:Добавить в избранное
-
Отзывы:
-
Ваша оценка:
Сергей Тимофеев - 3ds Max 2012 краткое содержание
Для широкого круга пользователей.
3ds Max 2012 - читать онлайн бесплатно ознакомительный отрывок
Интервал:
Закладка:
10. Форма кривых анимации также зависит от того, какой именно контроллер применен в отношении аними-руемого параметра. Контроллер анимации влияет на то, как именно будет происходить анимация конкрет-ного параметра конкретного объекта. В окне контрол-леров щелкните правой кнопкой мыши по строчке Position (Позиция), относящейся к объекту Teapot01 (если у вас в сцене тоже создан чайник) — рис. 6.26.
Рис. 6.26. Необходимая
строчка Position
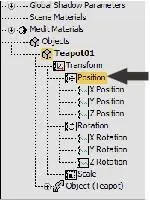
11. Появится небольшое квадрупольное меню, в котором надо выбрать пункт Assign Controller (Назначить контроллер) — рис. 6.27.
12. После этого появится окно Assign Position Controller (Назначить контроллер позиции). В нем представлен полный список контроллеров, доступных при анимации позиции объекта. Выберите здесь вариант Linear Position (Линейная позиция) и нажмите кнопку OK ( рис. 6.28).
Рис. 6.27. Пункт Assign ControllerРис. 6.28. Окно Assign Position Controllerквадрупольного меню
13. В результате все кривые графика стали абсолютно ровными. Если теперь запус-тить воспроизведение анимации ( Play Animation ), то объект будет переме-щаться с абсолютно одинаковой скоростью на протяжении всей шкалы вре - мени.
14. Вернемся к окну Track View — Curve Editor (Просмотр дорожек — Редактор кривых) и к его части — окну ключей. Менять форму кривых анимации здесь можно не только за счет оперирования существующими ключами на концах кривых, но и за счет добавления новых ключей в любой точке кривой. Добав-ление новой точки происходит при помощи инструмента Add Keys (Добавить ключи), который расположен на панели инструментов окна Track View — Curve Editor (Просмотр дорожек — Редактор кривых) — рис. 6.29.
15. Выделите данный инструмент, наведите курсор на любую точку одной из кри-вых линий и нажмите кнопку мыши. Ключ появится в указанной вами точке времени на всех кривых, которые относятся к позиции объекта (рис. 6.30).
Рис. 6.29. Инструмент Add KeysРис. 6.30. Добавлен ключ анимации, отображающийся на кривых в виде точек
16. Теперь, для того чтобы изменить форму кривой в этой точке, выберите инстру-мент Move Keys (Двигать ключи), также расположенный на панели инструмен-тов (рис. 6.31), и переместите выделенный ключ в плоскости графика. После из-менения формы кривых запустите воспроизведение анимации и проследите за произведенными изменениями: что именно изменилось в поведении чайника при перемещении из точки A в точку B .
Рис. 6.31. Инструмент Move Keys
17. Меняйте форму кривой, одновременно просматривая изменения движения чай-ника. Это позволит вам лучше уловить связь между формой кривой линии и траекторией движения объекта.
Таким образом, средство Curve Editor (Редактор кривых) является весьма удобным инструментом тщательного редактирования анимации отдельных объектов. Напом-ню, что оно позволяет редактировать отнюдь не только анимацию движения объек-тов, но и анимацию всех остальных характеристик объекта, а также анимацию
свойств сцены, о которых мы поговорим позднее. Общий алгоритм использования средства Curve Editor (Редактор кривых) сле-дующий:
1. Сначала вы производите требуемую анимацию в "черновом" варианте.
2. Затем выделяете анимированный объект, открываете окно Track View — Curve Editor (Просмотр дорожек — Редактор кривых).
3. В левой части, в окне контроллеров, выбираете ту характеристику объекта, ко-торую анимировали (например, позицию).
4. При необходимости назначаете требуемый контроллер анимации.
5. Редактируете кривые анимации в окне ключей вручную для достижения наибо-лее точных результатов.
Контроллеры анимации
Ранее, рассматривая общий порядок работы со средством Curve Editor (Редактор кривых), вы встретились с таким понятием , как Controller (Контроллер). Контрол-лер анимации определяет внешний вид кривой анимации и способы ее редактиро-вания. Сейчас мы рассмотрим лишь некоторые контроллеры анимации. Вернитесь к вашей сцене с анимированным объектом, откройте окно Track View — Curve Editor (Просмотр дорожек — Редактор кривых), если оно закрыто. Снова щелкните правой кнопкой мыши по строке Position (Позиция), относящейся к объекту Teapot01 (если у вас в сцене тоже создан чайник) — см. рис. 6.26. В квадрупольном меню также выберите пункт Assign Controller (Назначить кон-троллер). Вновь появится окно Assign Position Controller (Назначить контроллер позиции). Рассмотрим некоторые из представленных здесь контроллеров. Bezier Position (Позиция по Безье) — данный контроллер позволяет работать
с кривыми анимации как с линиями Безье. Добавляя отдельные вершины - ключи, вы сможете оперировать также и касательными линиями при этих вершинах, увеличивая или уменьшая степень сглаженности кривой в этой точке. Редакти-рование формы происходит точно так же, как в случае работы с Bezier -сплайнами. Объект, позиция которого анимирована при помощи данного конт -роллера, будет перемещаться плавно, без рывков и дерганий.
Linear Position (Линейная позиция) — данный контроллер позволяет редакти-ровать формы кривых как ломаные линии. Все углы линий будут резкими, ярко выраженными. Объект под действием такого контроллера будет двигаться по-рывисто, резко.
Noise Position (Зашумленная позиция) — при помощи данного контроллера мож-но заставить объект дрожать, дергаться, метаться в пространстве совершенно произвольно. При выборе данного контроллера появится окно Noise Controller (Контроллер шума) — рис. 6.32. Здесь можно настроить некоторые характери-стики хаотичного движения объекта, например — X Strength (Сила по X), Y Strength (Сила по Y), Z Strength (Сила по Z). Чем выше значение данных па-раметров, тем большей будет амплитуда колебаний объекта в указанном на-правлении. Параметр Frequency (Частота) отвечает за частоту колебаний дви-жения. Чем выше значение данного параметра, тем более частыми будут коле-бания. В нижней части окна расположен небольшой график, иллюстрирующий текущие колебания позиции объекта.
Рис. 6.32. Окно
Noise Controller
Интервал:
Закладка:

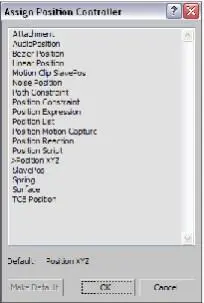
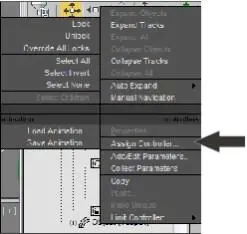

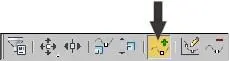
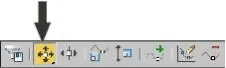
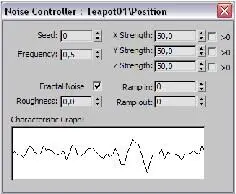


![Сергей Тимофеев - Как Из Да́леча, Дале́ча, Из Чиста́ Поля... [CИ]](/books/1094661/sergej-timofeev-kak-iz-da-lecha-dale-cha-iz-chista.webp)






