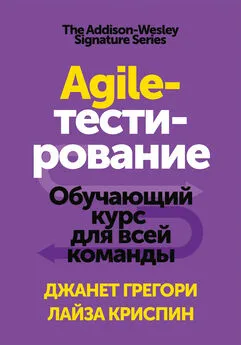Сергей Тимофеев - Photoshop CS3: Обучающий курс
- Название:Photoshop CS3: Обучающий курс
- Автор:
- Жанр:
- Издательство:Эксмо
- Год:2009
- Город:Москва
- ISBN:978-5-699-30963-4
- Рейтинг:
- Избранное:Добавить в избранное
-
Отзывы:
-
Ваша оценка:
Сергей Тимофеев - Photoshop CS3: Обучающий курс краткое содержание
Photoshop CS3: Обучающий курс - читать онлайн бесплатно полную версию (весь текст целиком)
Интервал:
Закладка:
Таким образом, использование панели Metadata(Метаданные) весьма удобно при необходимости узнать те или иные сведения о каком-либо файле мультимедиа.
Панель Keywords(Ключевые слова) содержит в себе все необходимое, для того чтобы назначать определенным изображениям какие-либо ключевые слова. Ключевые слова нужны для того, чтобы как-то обозначить содержимое изображения, указать его принадлежность к той или иной группе и непосредственно создавать определенные группы изображений (рис. 4.50).
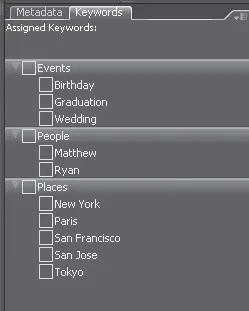
Рис. 4.50.Панель Keywords(Ключевые слова)
В данной панели мы, прежде всего, можем создавать так называемые группы по ключевым словам, а затем дополнять эти группы разнообразными ключевыми словами. Мы также можем использовать уже имеющиеся группы, но они скорее нужны для наглядности. Здесь есть группы Events(События), People(Люди), Places(Места). В каждой из них содержатся определенные ключевые слова, например, в Places(Места) — New York(Нью-Йорк), Paris(Париж) и т. д.
Для того чтобы создать новую, собственную группу ключевых слов, необходимо нажать кнопку New Keyword Set(Новая группа ключевых слов) в правом нижнем углу данной панели (рис. 4.51). Появляется отдельная строчка, где следует указать название группы.

Рис. 4.51.Кнопка создания новой группы ключевых слов
После создания новой группы нам, как правило, необходимо ее заполнить определенными ключевыми словами. Для этого нужно нажать кнопку New Keyword(Новое ключевое слово), которая располагается справа от кнопки New Keyword Set(Новая группа ключевых слов). В рамках указанной группы будет создана отдельная строчка, представляющая собой новое ключевое слово. Надо непосредственно ввести данное слово в эту строчку.
Например, мы можем создать группу «Друзья» и вписать в ее рамках ключевые слова «Владимир», «Александр» и т. д. Либо мы можем сделать группу «События» и создать в ней пункты «День рождения», «Новый год» и т. п.
Далее нам необходимо применять ключевые слова в отношении тех или иных изображений, в частности фотографий. Для этого нужно выделить определенное изображение на панели Content(Содержимое), затем установить галочку слева от надписи в пункте конкретного ключевого слова (рис. 4.52).
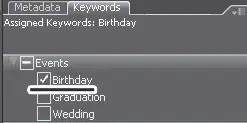
Рис. 4.52.Галочка слева от ключевого слова
Таким образом, мы применяем данное ключевое слово в отношении указанного изображения. Аналогично используются все ключевые слова в отношении любых рисунков. Употребление ключевых слов – это один из способов сортировки изображений по определенному признаку. В дальнейшем при использовании средств панели Filter(Фильтр) мы сможем фильтровать отображаемые рисунки, в том числе и по признаку отношения к той или иной группе ключевых слов.
Для того чтобы удалить какое-либо отдельное ключевое слово, необходимо выделить его, а затем нажать кнопку Delete Keyword(Удалить ключевое слово) с изображением небольшой корзинки – последнюю кнопку на панели, показанной на рис. 4.51. Если вам нужно удалить целую группу ключевых слов, то следует выделить данную группу и также нажать эту кнопку.
Панель Filter(Фильтр) позволяет указать, какие именно файлы должны отображаться в окне панели Content(Содержимое) в зависимости от определенных признаков (рис. 4.53).
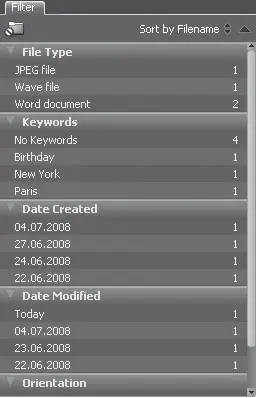
Рис. 4.53.Панель Filter(Фильтр)
Здесь мы видим несколько свитков, среди них: File Type(Тип файла), Keywords(Ключевые слова), Date Created(Дата создания), Date Modified(Дата изменения), Orientation(Направление), Aspect Ratio(Пропорции).
В свитке File Type(Тип файла) мы можем указать, файлы какого типа должны отображаться на панели Content(Содержимое). Здесь мы можем отметить один из трех вариантов: JPEG file, Wave file, Word document. Соответственно, мы можем оставить видимыми либо только графические, либо только звуковые, либо текстовые файлы. Также можно оставлять видимыми любые их комбинации.
Свиток Keywords(Ключевые слова) как раз позволяет оперировать видимостью файлов в зависимости от принадлежности их к определенным группам ключевых слов. Открыв ту или иную папку, например с изображениями, в свитке Keywords(Ключевые слова) панели Filter(Фильтр), мы видим список всех имеющихся здесь ключевых слов, примененных в отношении файлов данной папки. Устанавливая галочки слева от того или иного слова, мы можем оставлять их видимыми, скрывая временно все остальные.
В свитке Date Created(Дата создания) мы можем задавать дату создания отображаемых файлов. В нем показаны даты создания имеющихся в текущей папке файлов. Щелкая здесь по тому или иному пункту, мы можем оперировать видимостью файлов по признаку даты их создания.
В свитке Date Modified(Дата изменения) можно указать дату изменения отображаемых файлов. Здесь перечислены все даты изменения имеющихся в папке файлов. Щелкая по тому или иному пункту, можно оперировать видимостью файлов по данному признаку.
В свитке Orientation(Направление) мы можем оперировать видимостью файлов за счет их принадлежности к той или иной группе в зависимости от ориентации. Возможные варианты групп данного списка — Landscape(Ландшафт), Portrait(Портрет) и т. д.
В свитке Aspect Ratio(Пропорции) отображаются все имеющиеся варианты пропорций текущих изображений. Указывая ту или иную группу, мы оставляем видимыми лишь изображения, относящиеся к ней либо к какой-то указанной комбинации групп.
В верхней части панели Filter(Фильтр) располагается опция сортировки отображаемых файлов по определенному признаку (рис. 4.54).

Рис. 4.54.Опция сортировки файлов
Здесь мы можем указать непосредственно сам признак, по которому будет происходить сортировка: By Filename(По имени файла), By Document Type(По типу документа), By Date created(По дате создания), By Date file modified (По дате изменения файла), By File size(По размеру файла), By Dimensions(По измерениям), By Resolution(По разрешению), By Color profile(По цветовой модели), By Label(По обозначению), By Rating(По рейтингу), Manually(Вручную) (рис. 4.55).
Читать дальшеИнтервал:
Закладка:


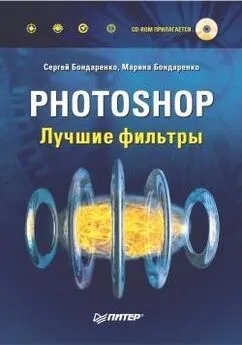

![Сергей Тимофеев - Как Из Да́леча, Дале́ча, Из Чиста́ Поля... [CИ]](/books/1094661/sergej-timofeev-kak-iz-da-lecha-dale-cha-iz-chista.webp)