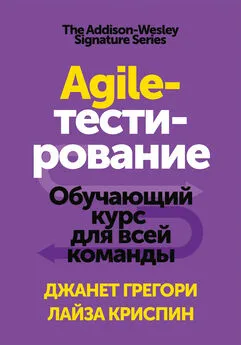Сергей Тимофеев - Photoshop CS3: Обучающий курс
- Название:Photoshop CS3: Обучающий курс
- Автор:
- Жанр:
- Издательство:Эксмо
- Год:2009
- Город:Москва
- ISBN:978-5-699-30963-4
- Рейтинг:
- Избранное:Добавить в избранное
-
Отзывы:
-
Ваша оценка:
Сергей Тимофеев - Photoshop CS3: Обучающий курс краткое содержание
Photoshop CS3: Обучающий курс - читать онлайн бесплатно полную версию (весь текст целиком)
Интервал:
Закладка:
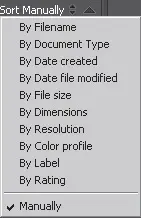
Рис. 4.55.Варианты сортировки файлов
При выборе последнего пункта – Manually(Вручную) – мы можем вручную сортировать файлы на панели Content(Содержимое). Для этого необходимо выделить тот или иной файл, нажать на нем кнопку мыши и, не отпуская ее, переместить курсор вместе с файлом в требуемое место. Таким образом, мы можем самостоятельно определять порядок отображения файлов, содержащихся в той или иной папке.
Для того чтобы отключить действие всех фильтров и отобразить абсолютно все файлы, содержащиеся в текущей папке, необходимо нажать специальную кнопку в левом верхнем углу панели Filter(Фильтр) (рис. 4.56). Для обратной активации действия фильтров надо также нажать эту кнопку.

Рис. 4.56.Кнопка активации фильтров
В верхней части интерфейса программы Bridgeрасполагается небольшая горизонтальная панель, в левой части которой находятся средства навигации по папкам, а в правой части – небольшая группа средств оперирования содержимым папок (рис. 4.57).

Рис. 4.57.Кнопки оперирования содержимым папок
Здесь располагаются следующие кнопки:
• Create a new folder(Создать новую папку) – опция создания новой папки внутри текущей, открытой на панели Content(Содержимое);
• Rotate 90 counterclockwise(Повернуть на 90 градусов против часовой стрелки) – опция соответствующего поворота графического изображения. В противоположную сторону можно повернуть при помощи опции Rotate 90 clockwise(Повернуть на 90 градусов по часовой стрелке);
• Delete item(Удалить объект) – средство удаления текущего выделенного элемента;
• Switch to Compact mode(Переключиться в компактный режим) – опция переключения программы в специальный компактный режим, который позволяет одновременно работать в каких-либо еще программах. Для возврата в полноэкранный режим необходимо повторно нажать данную кнопку.
Таким образом, программа Bridgeслужит удобным инструментом для организации, сортировки и просмотра разнообразных файлов мультимедиа. Данная программа также является удобным функциональным дополнением основного набора средств Photoshop.
Глава 5
Слои
Слои – весьма удобное средство, облегчающее работу с растровой графикой. Как мы уже отмечали, особенностью растровой графики является то, что изображение – это массив точек, а это лишает нас возможности, например, двигать в разные стороны тот или иной нарисованный элемент. К примеру, изначально мы не можем нарисовать какой-либо штрих при помощи кисти, а потом передвинуть его на необходимое нам место.
Помимо всего прочего, слои дают нам такую возможность.
Принцип действия слоев
Принцип действия слоев следующий: мы рисуем уже не на одном лишь листе, а на нескольких прозрачных, на каждом из которых находится какой-то определенный элемент. Эти листы-слои расположены один над другим, и, глядя на них вместе, мы видим цельное изображение. Представьте себе несколько одинаковых листов стекла, положенных друг на друга. Если на каждом из них нарисовать что-либо, то, будучи сложены вместе, они формируют единое изображение, тем не менее состоящее из отдельных элементов.
Иными словами, каждый слой будет содержать какой-то составной элемент общего изображения, следовательно, двигая слой, мы сможем двигать и этот элемент. Таким образом, незыблемое правило компьютерной растровой двухмерной графики на самом деле не нарушается – двигать исключительно какой-либо нарисованный элемент мы не можем. Мы можем лишь подвинуть весь слой целиком, и если на данном слое нет ничего, кроме необходимого нам элемента, то будет полностью создан эффект движения лишь этого элемента.
Помимо данного преобразования, слои дают возможность многих важных преобразований, которые мы рассмотрим далее. Среди них возможность применения в отношении слоев самых разнообразных эффектов и масок.
Итак, инструменты работы со слоями находятся на панели Layers(Слои) (рис. 5.1).
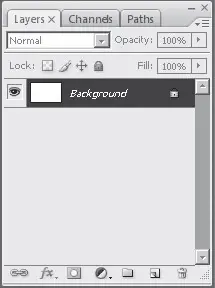
Рис. 5.1.Панель Layers (Слои)
Данная панель состоит из следующих элементов: в центральной части самый большой элемент – область слоев, здесь представлены собственно сами слои, их названия и иерархическая последовательность; в нижней части расположена небольшая горизонтальная панель, содержащая разнообразные опции работы со слоями, например применение к слоям эффекта, создание или удаление слоя и т. д.; над областью слоев – две небольшие горизонтальные панели с опциями по запрету некоторых операций над слоем, оперированию прозрачностью слоя и порядком взаимодействия с другими слоями. Рассмотрим порядок создания и использования слоев на следующем примере.
1. Откройте любое изображение. Вы увидите, как на панели Layers(Слои) появится строка, на которой будет уменьшенный вариант открытого изображения и надпись Background(Задний фон) (рис. 5.2). Это и есть слой.

Рис. 5.2.Изображение слоя на панели слоев
2. Нажмите на кнопку Create a new layer(Создать новый слой), она вторая справа на нижней панели опций, под слоями (рис. 5.3). У вас появится еще один слой – Layer 1(Слой 1). Изображение, конечно же, от этого никак не изменилось, так как созданный слой пуст.

Рис. 5.3.Подчеркнута кнопка создания нового слоя
3. Возьмите Brush Tool(Кисть) и нанесите любой штрих на изображение. Нарисованный штрих отобразится на уменьшенном варианте изображения Слоя 1 (рис. 5.4).

Рис. 5.4.Слой 1 с уменьшенным изображением, нарисованным Кистью
4. Возьмите инструмент Move Tool(Движение) на панели инструментов (рис. 5.5) и попробуйте подвигать нарисованный Кистью штрих в разные стороны.
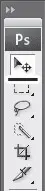
Рис. 5.5.Верхняя часть панели инструментов с выделенным инструментом Move Tool(Движение)
Читать дальшеИнтервал:
Закладка:


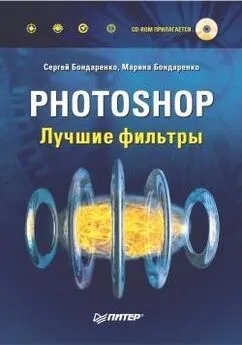

![Сергей Тимофеев - Как Из Да́леча, Дале́ча, Из Чиста́ Поля... [CИ]](/books/1094661/sergej-timofeev-kak-iz-da-lecha-dale-cha-iz-chista.webp)