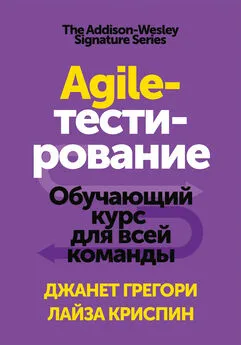Сергей Тимофеев - Photoshop CS3: Обучающий курс
- Название:Photoshop CS3: Обучающий курс
- Автор:
- Жанр:
- Издательство:Эксмо
- Год:2009
- Город:Москва
- ISBN:978-5-699-30963-4
- Рейтинг:
- Избранное:Добавить в избранное
-
Отзывы:
-
Ваша оценка:
Сергей Тимофеев - Photoshop CS3: Обучающий курс краткое содержание
Photoshop CS3: Обучающий курс - читать онлайн бесплатно полную версию (весь текст целиком)
Интервал:
Закладка:
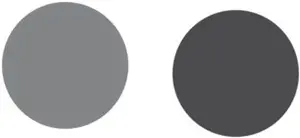
Рис. 5.13.На белом фоне – две разные окружности, созданные на отдельных слоях
4) теперь мы можем при помощи инструмента Move Tool(Движение) (см. рис. 5.5) нанести вторую окружность на первую, так чтобы она ее перекрывала. Вторая окружность перекрывает первую именно потому, что располагается на более высоком слое;
5) обратите внимание на панель Layers(Слои). Если подцепить курсором слой Layer 1(Слой 1) и потянуть его выше слоя Layer 2(Слой 2), то первая окружность выйдет на передний план, перекрыв вторую, то есть последовательность отображения слоев будет изменена (рис. 5.14).
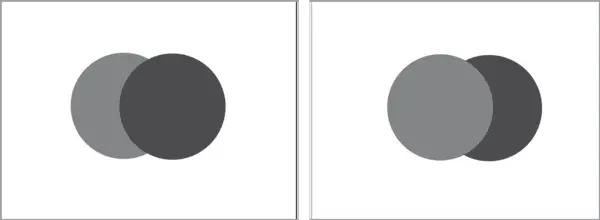
Рис. 5.14.Слева – Слой 1 перекрывает Слой 2, справа – наоборот
Таким образом, иерархия слоев, порядок их расположения на панели Слои,представляет собой весьма удобный инструмент для организации элементов изображения. Каждый раз, создавая новый слой или выполняя операцию, автоматически приводящую к появлению нового слоя, имеет смысл обращать внимание на расположение вновь создаваемого слоя по отношению к остальным, уже имеющимся слоям.
Блокировка отдельных видов операций над слоем
Помимо всего прочего, у нас также есть возможность блокировки отдельных видов операций над слоем. Блокировка может быть применена в случаях, когда, например, есть вероятность испортить содержимое слоя, чтобы подобную вероятность исключить.
Сверху от списка слоев на панели Layers(Слои) мы видим строку Lock(Блокировать) (рис. 5.15).
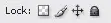
Рис. 5.15.Опции блокировки слоя
В данной строке у нас имеется четыре опции: Lock transparent pixels(Блокировать прозрачные пиксели), Lock image pixels(Блокировать пиксели изображения), Lock position(Блокировать позицию), Lock all(Блокировать все).
Lock transparent pixels(Блокировать прозрачные пиксели) – опция, позволяющая ограничить зону редактирования только изображением. Иными словами, если слой содержит в себе какое-либо изображение, то при использовании данной опции мы сможем рисовать дальше только в пределах этого изображения. Применять инструменты рисования в отношении прозрачных пикселей, не содержащих в себе какого-либо изображения, нам не удастся. Каждый раз, когда мы будем пытаться применить, например, Кисть на прозрачных регионах содержимого слоя, программа будет выдавать сообщение, показанное на рис. 5.16.
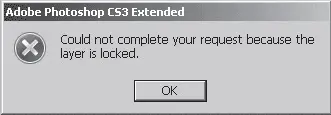
Рис. 5.16.«Невозможно выполнить запрос, так как слой заблокирован» – сообщение, появляющееся при попытке выполнения заблокированной операции
Lock image pixels(Блокировать пиксели изображения) – опция, позволяющая заблокировать вообще какие-либо действия, направленные на изменение цвета пикселей, содержащихся на текущем слое. Применение данной опции позволяет предотвратить нежелательные изменения изображения, случайные поправки и т. п.
Lock position(Блокировать позицию) блокирует слой от попыток его передвижения при помощи инструмента Move Tool(Движения). Если мы установили изображение на слое в нужную позицию и уверены, что двигать нам его больше не придется, имеет смысл заблокировать его от движения.
Lock all(Блокировать все) позволяет заблокировать все вышеперечисленные преобразования, то есть полностью предохранить слой от каких-либо изменений.
Во всех случаях, когда мы пытаемся совершить какие-либо заблокированные действия, у нас появляется сообщение, которое показано на рис. 5.16. Оно не является информацией о критической ошибке, а лишь указывает нам на недопустимость совершения блокированного действия.
Таким образом, использование опций блокировки конкретных или сразу всех действий позволяет обезопасить изображение от нежелательных преобразований.
Дублирование и объединение слоев
Дублирование слоев – это самостоятельная операция, позволяющая получить полноценную копию указанного слоя. Любой слой может быть продублирован. То есть мы можем создать слой, являющийся точной копией какого-либо из уже существующих.
Для того чтобы продублировать слой, необходимо выделить нужный слой, нажать на нем правую кнопку мыши и в появившемся меню выбрать пункт Duplicate Layer(Дублировать слой) (рис. 5.17).
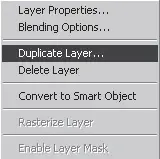
Рис. 5.17.Опция дублирования слоя
Появится окно, в котором можно будет указать имя нового слоя (рис. 5.18).
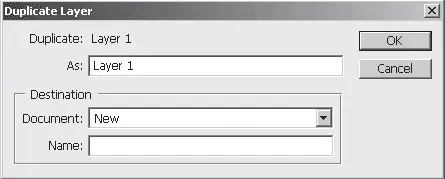
Рис. 5.18.Окно Duplicate Layer(Дублировать слой)
В данном окне нам необходимо ввести название вновь создаваемого слоя и нажать кнопку OK.У нас появится еще один слой, расположенный сразу за оригиналом и являющийся его точной копией.
Мы можем также, наоборот, объединить содержимое двух слоев в один. Данная операция называется слиянием слоев. Для этого нам необходимо выделить слой, находящийся выше того, с которым мы его хотим объединить, и выбрать пункт Merge Down(Объединить с нижним) в выпадающем меню Layer(Слой) (рис. 5.19). Изображения, хранящиеся в обоих слоях, объединятся в один слой.
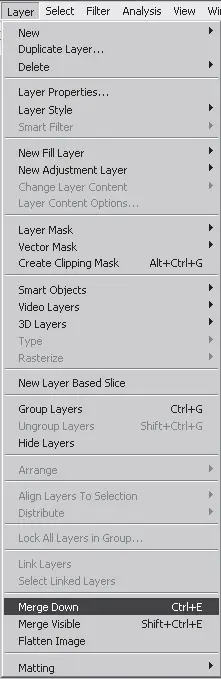
Рис. 5.19.Пункт Merge Down(Объединить с нижним) в выпадающем меню Layer(Слой)
Выпадающее меню слоев. Группы слоев
Наибольшее количество самых разнообразных опций и параметров работы со слоями содержится в специальном выпадающем меню – Layer(Слой) (см. рис. 5.19). Здесь собран основной массив всех возможностей преобразования слоя. Многие из них мы уже рассмотрели, что-то окажется новым. В любом случае необходимо уметь ориентироваться в этом выпадающем меню, так как именно здесь опции наиболее структурированы и организованы.
Опции данного меню разбиты на отдельные группы, отделяющиеся друг от друга небольшими горизонтальными линиями.
В первой группе собраны следующие опции:
• New(Новый) – позволяет создать новый слой;
• Duplicate Layer(Дублировать слой) – уже известная нам опция по дублированию выделенного слоя;
• Delete(Удалить) – кнопка удаления текущего выделенного слоя (рис. 5.20).
Читать дальшеИнтервал:
Закладка:


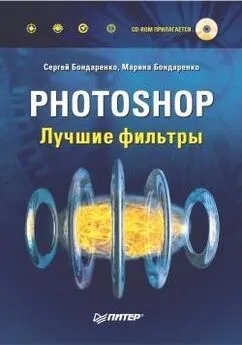

![Сергей Тимофеев - Как Из Да́леча, Дале́ча, Из Чиста́ Поля... [CИ]](/books/1094661/sergej-timofeev-kak-iz-da-lecha-dale-cha-iz-chista.webp)