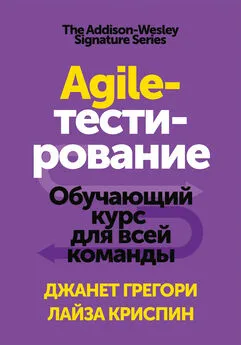Сергей Тимофеев - Photoshop CS3: Обучающий курс
- Название:Photoshop CS3: Обучающий курс
- Автор:
- Жанр:
- Издательство:Эксмо
- Год:2009
- Город:Москва
- ISBN:978-5-699-30963-4
- Рейтинг:
- Избранное:Добавить в избранное
-
Отзывы:
-
Ваша оценка:
Сергей Тимофеев - Photoshop CS3: Обучающий курс краткое содержание
Photoshop CS3: Обучающий курс - читать онлайн бесплатно полную версию (весь текст целиком)
Интервал:
Закладка:
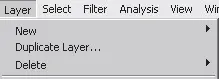
Рис. 5.20.Первая группа опций выпадающего меню Layer(Слой)
Следующая группа содержит в себе опции вызова окна свойств слоя (Layer Properties),опции по применению и настройке стилей содержимого слоя, которые мы рассмотрим в отдельной части далее (Layer Style),а также фильтры слоя Smart Filter(рис. 5.21).
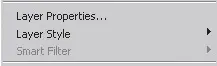
Рис. 5.21.Вторая группа инструментов выпадающего меню Layer(Слой)
Далее располагаются две группы инструментов, позволяющих работать с корректирующими (Adjustment Layer)и заполняющими слоями (Fill Layer),а также с масками слоя. Данные инструменты также будут рассмотрены нами позднее.
Отдельный интерес представляют собой опции по группировке слоев. Группа слоев – это отдельная самостоятельная их совокупность, которую можно редактировать как один слой, в то же время сохраняя возможность по отдельному редактированию каждого слоя, входящего в группу.
Создайте какое-либо изображение, содержащее в себе несколько слоев. Теперь, для того чтобы объединить несколько слоев в одну группу, надо, прежде всего, их выделить вместе. Для этого нажмите и удерживайте кнопку Ctrlна клавиатуре и поочередно щелкайте по необходимым слоям. Выделите не менее двух слоев.
Затем в выпадающем меню Layer(Слой) выберите пункт Group Layers(Группировать слои) (рис. 5.22) или нажмите сочетание кнопок Ctrl+Gна клавиатуре.
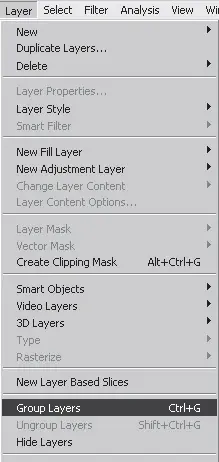
Рис. 5.22.Пункт Group Layers(Группировать слои) в выпадающем меню Layer(Слой)
В результате данных действий выделенные предварительно слои будут объединены в одну группу, как показано на рис. 5.23.
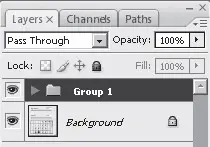
Рис. 5.23.Группа слоев на панели слоев
Если теперь выделить группу на панели слоев и применить в отношении нее на изображении инструмент Move Tool(Движения), то двигаться будут все элементы, входящие во все слои, формирующие данную группу. Для того чтобы раскрыть coстав группы, необходимо нажать кнопку со стрелочкой влево на значке группы (рис. 5.24).

Рис. 5.24.Кнопка раскрытия группы слоев
Выделяя какие-либо слои в составе группы отдельно, мы можем продолжить работать исключительно с ними, несмотря на то что данные слои объединены в группу.
Для того чтобы разгруппировать слои, необходимо выделить соответствующую группу и выбрать пункт Ungroup Layers(Разгруппировать слои) в выпадающем меню Layer(Слой).
Таким образом, выпадающее меню Layer(Слои) содержит в себе наибольший массив возможностей по работе со слоями.
Трехмерные слои
Трехмерные слои – уникальный для программы Photoshop инструмент, позволяющий совмещать элементы растровой и векторной трехмерной графики в одном изображении.
При помощи трехмерных слоев мы можем вставлять в наше изображение трехмерные формы – модели, вращать, передвигать, масштабировать их, а также выбирать варианты освещения и отображения, выполнять ряд других функций по их преобразованию.
Использование подобных слоев нередко бывает удобно при составлении масштабных моделей, построении разнообразных чертежей и просто при оформлении своего изображения разнообразными трехмерными элементами.
Разумеется, при использовании трехмерных слоев мы будем применять внешние файлы, содержащие в себе трехмерные модели. Наиболее распространенным форматом подобных файлов является формат.3ds, который является универсальным и позволяет передавать формы трехмерных моделей в разнообразные программы. Если у вас нет ни одного файла, содержащего трехмерные модели в подобном формате, вы можете приобрести их на специальных дисках – библиотеках трехмерных моделей либо найти в Интернете, например по адресу: www.archibase.net.
Итак, для того чтобы добавить трехмерный слой к какому-либо изображению, нам необходимо прежде всего открыть любое изображение. Делаем это и в выпадающем меню Layer(Слой) выбираем пункт 3D Layer(Трехмерный слой). Появляется отдельное подменю, где нам необходимо выбрать пункт New Layer From 3D File(Новый слой из трехмерного файла) (рис. 5.25).
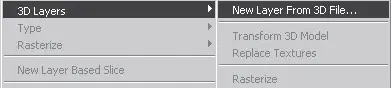
Рис. 5.25.Пункт New Layer From 3D File(Новый слой из трехмерного файла)
Появляется стандартное окно Windows, где мы должны указать, какой именно файл, содержащий трехмерную модель, хотим выбрать. Указываем здесь файл формата.3ds, взятый из библиотеки моделей либо скачанный из Интернета.
На изображении появляется вставленная из файла трехмерная модель (рис. 5.26).

Рис. 5.26.На фоне абстрактного изображения расположена трехмерная модель
Таким образом, мы совместили элементы двухмерной растровой и трехмерной векторной графики в одном изображении.
Характерной особенностью трехмерной модели является ее объем, а следовательно, возможности движения, вращения и масштабирования модели.
Убедитесь, что на панели слоев у вас выделен именно трехмерный слой, и в выпадающем меню Layer(Слой), в разделе 3D Layers(Трехмерные слои) выберите пункт Transform 3D Model(Преобразовать трехмерную модель) (рис. 5.27).
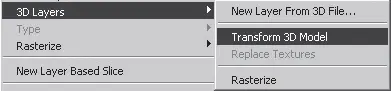
Рис. 5.27.Пункт Transform 3D Model(Преобразовать трехмерную модель)
98
Тем самым мы переходим в режим рисования трехмерной модели. На панели опций появляется ряд инструментов по ее преобразованию (рис. 5.28).

Рис. 5.28.Панель опций во время преобразования трехмерной модели
Прежде всего здесь имеются две кнопки по переключению режимов – Edit the 3D Object(Редактировать трехмерный объект) и Edit the 3D Camera(Редактировать трехмерную камеру) (рис. 5.29).

Рис. 5.29.Кнопки переключения режимов редактирования трехмерного объекта либо трехмерной камеры
Читать дальшеИнтервал:
Закладка:


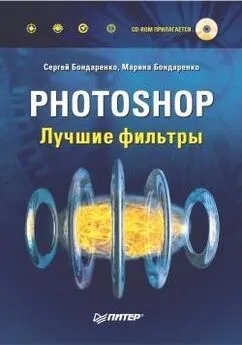

![Сергей Тимофеев - Как Из Да́леча, Дале́ча, Из Чиста́ Поля... [CИ]](/books/1094661/sergej-timofeev-kak-iz-da-lecha-dale-cha-iz-chista.webp)