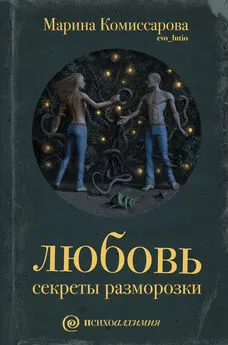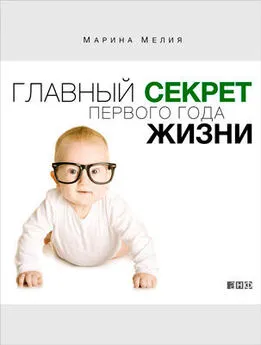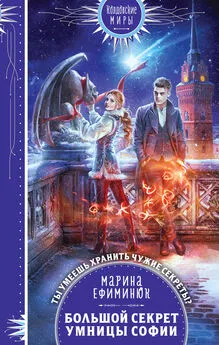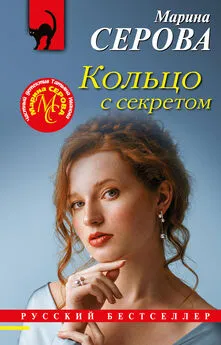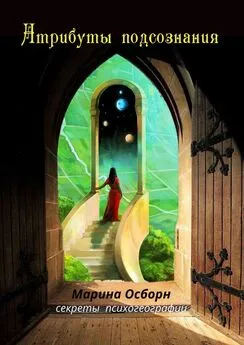Марина Хачирова - Photoshop CS4. Секреты и трюки
- Название:Photoshop CS4. Секреты и трюки
- Автор:
- Жанр:
- Издательство:неизвестно
- Год:2010
- Город:Москва
- ISBN:978-5-17-067967-6, 978-5-271-28941-5
- Рейтинг:
- Избранное:Добавить в избранное
-
Отзывы:
-
Ваша оценка:
Марина Хачирова - Photoshop CS4. Секреты и трюки краткое содержание
Photoshop CS4. Секреты и трюки - читать онлайн бесплатно ознакомительный отрывок
Интервал:
Закладка:
Use Lower Case Extension (Использовать строчные буквы для расширения файла) – позволяет определить регистр для написания расширения файла. При установленном флажке расширение файла будет записано строчными буквами, в противном случае – прописными.
Примечание. Photoshop позволяет оптимизировать сохраняемые для Web изображения (выбирая оптимальный формат и настройки) при помощи команды Save for Web (Сохранить для Web). Детально работа этой команды описана в главе 13 «Photoshop для Интернета».
Глава 4. Рисование в Photoshop CS4
Photoshop предоставляет гораздо более широкие возможности по сравнению с традиционными средствами рисования. Прозрачность, режимы наложения, подбор кисти любых размеров и форм, возможность сохранения промежуточного результата и возврата к нему при необходимости – все это позволяет не ограничивать процесс творчества, а при наличии графического планшета можно без труда реализовыватъ самые смелые художественные идеи.
В Photoshop можно выделить группу «раскрашивающих» инструментов, т. е. тех, которые изменяют цвет пикселей изображения (в обычной жизни их аналоги чаще всего выступают в качестве инструментов рисования). К таким инструментам относятся кисть, карандаш, ластик, заливка и градиент. Именно о них и особенностях их использования пойдет речь в данной главе.
Выбор цвета
В процессе работы над изображением важным фактором является выбор цвета. Photoshop предоставляет возможность определить два основных цвета: основной цвет (для использования инструментами рисования и некоторыми другими командами) и фоновый цвет (применяемый при удалении частей изображения, а также при формировании градиентов). Выбранные цвета отображаются на панели Tools (Инструменты)
Примечание. Вернуться к настройкам цвета по умолчанию можно, выполнив щелчок мыши на изображении двух маленьких квадратов рядом с образцами цвета или нажав клавишу D.
Щелчок на изображении двунаправленной стрелки или нажатие клавиши X поменяет местами основной и фоновый цвет.
Выбрать цвет можно несколькими способами. Двойной щелчок мыши по образцу цвета на панели инструментов откроет диалоговое окно Color Picker (Выбор цвета), в котором можно выбрать цвет щелчком по цветовому полю или задать точные цветовые координаты в одной из цветовых моделей (рис. 4.1).
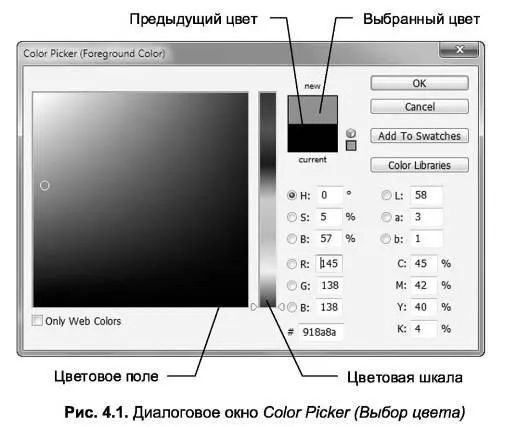
При выборе цвета в диалоговом окне команды Color Picker (Выбор цвета) одновременно отображаются числовые представления цвета в разных моделях (HSB, RGB, Lab, CMYK и шестнадцатеричное представление).
Примечание. Более подробно о моделях представления цвета рассказано в главе 1 «Компьютерная графика и Photoshop», однако следует дополнить изложенный в ней список. Существует еще одна модель представления цвета – HSB, базирующаяся на трех параметрах: Hue (Цветовой тон), Saturation (Насыщенность) и Brightness (Яркость). Эта наиболее близкая к человеческому восприятию цвета модель чаще всего используется для описания изменений цвета и применяется в ситуациях, связанных с необходимостью выбора цвета.
В состав диалогового окна Color Picker (Выбор цвета) входит цветовое поле и цветовая шкала. Цветовая шкала предназначена для отображения выбранного компонента цветовой модели. Так, если выбран переключатель Н (Hue – цветовой тон в модели HSB), на шкале будет показан цветовой тон (цветовой круг, «разрезанный» по красному цвету). Если же выбрать переключатель В (Brightness – яркость) той же модели, на цветовой шкале будет представлена яркость. На цветовом поле отображены два других компонента цвета выбранной цветовой модели. В частности, при выбранном переключателе Н в модели HSB в цветовом поле по горизонтали будет изменяться насыщенность цвета, а по вертикали – яркость.
В поле, расположенном в верхней части диалогового окна справа от цветовой шкалы, показаны текущий и выбранный цвета new (новый) и current (текущий), помогающие не путать их. Появляющееся справа от цветового образца изображение маленького кубика  означает, что этот цвет не является «безопасным» для отображения в браузере. Это имеет значение при подготовке изображения для публикации в Web. Во всех остальных случаях на него не нужно обращать внимание.
означает, что этот цвет не является «безопасным» для отображения в браузере. Это имеет значение при подготовке изображения для публикации в Web. Во всех остальных случаях на него не нужно обращать внимание.
Примечание. Цвет считается «безопасным» для отображения в браузере, если он входит в стандартные 216 веб-цветов, которые в разных операционных системах должны отображаться одинаково.
Маленький треугольник  справа от образца свидетельствует о том, что данный цвет невозможно отобразить в пределах цветовой модели CMYK, и показывает наиболее близкий цвет, который будет напечатан.
справа от образца свидетельствует о том, что данный цвет невозможно отобразить в пределах цветовой модели CMYK, и показывает наиболее близкий цвет, который будет напечатан.
Для выбора «безопасного» цвета или цвета модели CMYK, ближайших к выбранному цвету, следует выполнить щелчок по цветовому квадрату, расположенному соответственно под кубиком  или треугольником
или треугольником 
В нижней части диалогового окна находится флажок Only Web Colors (Только цвета Web). Если его включить, на цветовом поле будут отображены только цвета, доступные для «безопасной» палитры Web (рис. 4.2). В поле шестнадцатеричного представления цвета, помеченного значком «#», можно ввести соответствующее числовое значения цвета, используемое в Web.
При необходимости воспользоваться библиотеками (заготовками) плашечных цветов нужно щелкнуть по кнопке Color Libraries (Библиотеки цветов). В результате отобразится одноименное диалоговое окно, в котором открывается доступ к библиотекам плашечных цветов (рис. 4.3).
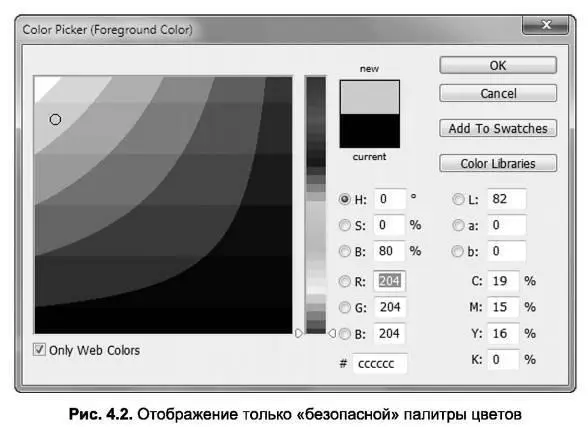
Для выбора требуемой библиотеки предназначен раскрывающийся список Book (Каталог), расположенный в верхней части диалогового окна Color Libraries (Библиотеки цветов).
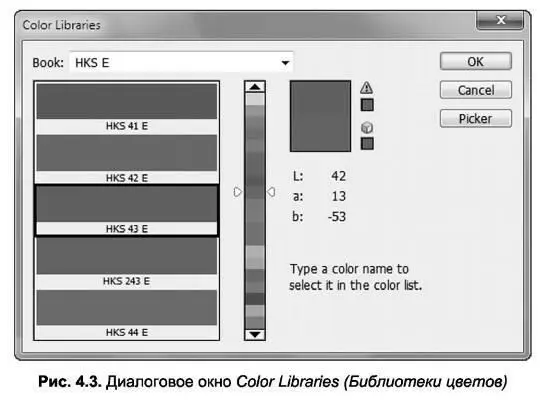
Для выбора цвета используется вертикальная шкала. Под полем с образцами текущего и выбранного цветов отображаются координаты выбранного цвета в модели Lab.
Панель Color (Цвет)
Выбрать цвет можно и при помощи панели Color (Цвет) (рис. 4.4). Эта панель вызывается клавишей F6 или командой Window (Окно) | Color (Цвет).
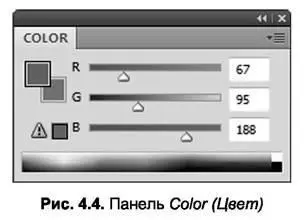
Прежде всего здесь следует указать, выбор какого цвета будет осуществляться – основного или фонового. Для этого надо выбрать соответствующий образец в левой части (активный образец обведен рамкой черного цвета). После этого можно задать цвет, указав его числовое значение в полях для ввода или переместив мышью соответствующие движки. Также можно определить цвет щелчком мыши в нижней части панели.
Читать дальшеИнтервал:
Закладка: