Владимир Верстак - 3ds Max 2008
- Название:3ds Max 2008
- Автор:
- Жанр:
- Издательство:046ebc0b-b024-102a-94d5-07de47c81719
- Год:2008
- Город:Санкт-Петербург
- ISBN:978-5-91180-988-1
- Рейтинг:
- Избранное:Добавить в избранное
-
Отзывы:
-
Ваша оценка:
Владимир Верстак - 3ds Max 2008 краткое содержание
Одни уверены, что нет лучшего способа обучения 3ds Мах, чем прочитать хорошую книгу. Другие склоняются к тому, что эффективнее учиться у преподавателя, который показывает, что и как нужно делать. Данное издание объединяет оба подхода. Его цель – сделать освоение 3ds Мах 2008 максимально быстрым и результативным. Часто после изучения книги у читателя возникают вопросы, почему не получился тот или иной пример. Видеокурс – это гарантия, что такие вопросы не возникнут: ведь автор не только рассказывает, но и показывает, как нужно работать в 3ds Мах.
В отличие от большинства интерактивных курсов, где работа в 3ds Мах иллюстрируется на кубиках-шариках, данный видеокурс полностью практический. Все приемы работы с инструментами 3ds Мах 2008 показаны на конкретных примерах, благодаря чему после просмотра курса читатель сможет самостоятельно выполнять даже сложные проекты.
3ds Max 2008 - читать онлайн бесплатно ознакомительный отрывок
Интервал:
Закладка:
3. Для завершения построения щелкните левой кнопкой мыши.
4. При необходимости уточните параметры объекта, воспользовавшись свитком Parameters(Параметры).
Совет
Если параметрическому объекту планируется назначать модификатор, связанный с изменением поверхности, например Bend (Изгиб) или Noise (Шум), то необходимо увеличить количество сегментов до 10 и более (подбирается опытным путем с целью получения желаемого эффекта).
Аналогичным способом строятся все параметрические объекты. Исключение составляют сложные примитивы Hedra(Многогранник), RingWave(Круговая волна) и Hose(Рукав). Они не содержат свитков Creation Method(Метод создания) и Keyboard Entry(Ввод с клавиатуры), поэтому строятся только интерактивным способом в окне проекции.
Параметры объекта, появляющиеся при его построении на вкладке Create(Создание) командной панели, становятся недоступными после выбора другого объекта или деактивации кнопки построения объекта. Для продолжения редактирования созданного примитива следует воспользоваться вкладкой Modify(Изменение) командной панели (рис. 1.23). Выделив объект и перейдя на эту вкладку, вы вновь увидите свиток с параметрами для редактирования.
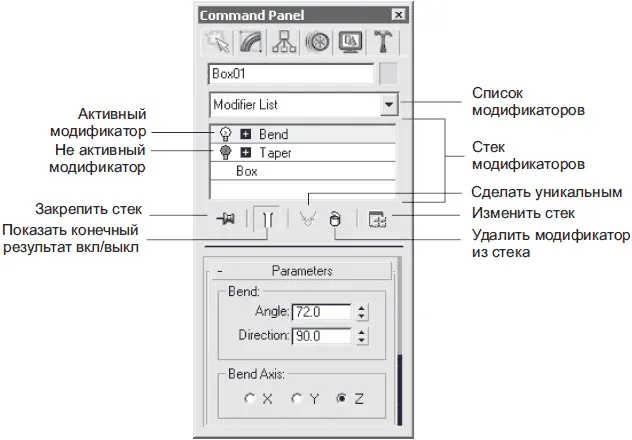
Рис. 1.23.Вкладка Modify (Изменение) командной панели
Кроме изменения параметров примитива, вкладка Modify(Изменение) командной панели позволяет назначать модификаторы выделенному объекту или группе объектов. В последнем случае к каждому объекту применяется образец модификатора.
В верхней части вкладки Modify(Изменение) командной панели постоянно отображается строка с именем выделенного объекта и поле с образцом цвета, а немного ниже – раскрывающийся список Modifier List(Список модификаторов), содержащий модификаторы, доступные для применения к выделенному объекту.
Примечание
Модификаторы можно также применять к объектам, используя команды главного меню Modifiers (Модификаторы) (см. выше).
Содержимое нижней части области свитков вкладки Modify(Изменение) командной панели меняется в зависимости от типа выделенных объектов и выбранных модификаторов.
В стеке модификаторов, который расположен под списком модификаторов, показано все, что происходит с объектом. Он отображает все модификаторы, примененные к выделенному объекту сцены, позволяет вернуться к настройкам любого модификатора и изменить его параметры, поменять местами расположение модификаторов в стеке или удалить их.
Под стеком модификаторов расположены кнопки, предназначенные для управления стеком. В их число входят Pin Stack(Закрепить стек), Show end result on/off toggle(Показать конечный результат вкл/выкл), Make unique(Сделать уникальным), Remove modifier from the stack(Удалить модификатор из стека), Configure Modifier Sets(Изменить набор модификаторов).
Рассмотрим порядок применения модификаторов к объектам сцены на примере модификатора Bend(Изгиб).
1. Постройте параметрический объект Box(Параллелепипед) одним из способов, описанных выше.
2. Не снимая выделение с построенного объекта, в свитке Parameters(Параметры) вкладки Create(Создание) командной панели увеличьте значение параметра Height Segs(Количество сегментов по высоте) до 20.
3. Перейдите на вкладку Modify(Изменение) командной панели и выберите из списка модификаторов строку Bend(Изгиб).
4. В свитке Parameters(Параметры) подберите желаемые значения параметров Angle(Угол) и Direction(Направление), задающих величину изгиба и угол поворота габаритного контейнера модификатора.
На рис. 1.24, слева показан объект Box(Параллелепипед), преобразованный при помощи модификатора Bend(Изгиб), а на рис. 1.24, справа – фрагмент вкладки Modify(Изменение) командной панели со стеком модификаторов и настройками модификатора Bend(Изгиб).
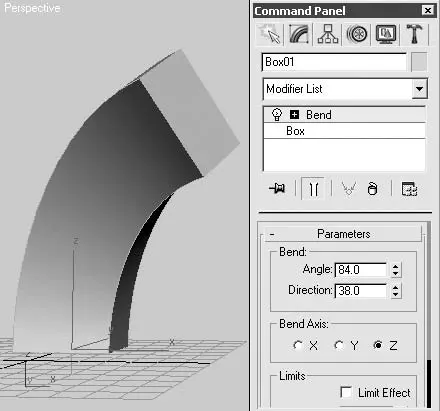
Рис. 1.24.Объект Box (Параллелепипед), преобразованный при помощи модификатора Bend (Изгиб) (слева) с соответствующими настройками (справа)
Вкладка Hierarchy(Иерархия) командной панели (рис. 1.25) содержит три кнопки контроля за различными параметрами и состояниями объекта.
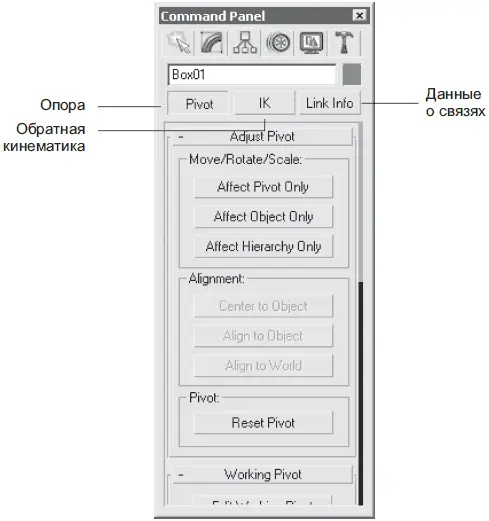
Рис. 1.25.Вкладка Hierarchy (Иерархия) командной панели
• Pivot(Опора) – открывает свитки, позволяющие изменять положение в пространстве опорной точки (Pivot Point) выделенного объекта.
Примечание
Опорная точка (Pivot Point) – точка, вокруг которой происходят все трансформации объекта, включая поворот, масштабирование и т. д.
• IK (Inverse Kinematics)(Обратная кинематика) – содержит свитки, позволяющие применять к связанным объектам анимацию методом обратной кинематики. Эти свитки также позволяют настраивать параметры связей объектов, указывая на способы взаимодействия этих объектов между собой.
• Link Info(Данные о связях) – открывает свитки, позволяющие устанавливать блокировки на перемещение, поворот и масштабирование выделенного объекта. Здесь же можно задать характеристики связей объектов друг с другом.
Рассмотрим пример изменения положения опорной точки для управления преобразованиями объекта.
1. Выделите объект сцены, предназначенный для преобразований (например, для создания массива экземпляров объекта, повернутых вокруг одной точки).
2. Перейдите на вкладку Hierarchy(Иерархия) командной панели и щелкните на кнопке Pivot(Опора).
3. В свитке Adjust Pivot(Настройка опоры) щелкните на кнопке Affect Pivot Only(Только опора), в результате контейнер преобразования примет соответствующий вид.
4. Используя операцию Move(Перемещениие) контестного меню, установите положение опорной точки в требуемое для выполнения преобразований.
5. Щелкните на кнопке Affect Pivot Only(Только опора), чтобы завершить работу по изменению положения опорной точки.
Вкладка Motion(Движение) командной панели (рис. 1.26) содержит две кнопки, расположенные в верхней части панели: Parameters(Параметры) и Trajectories(Траектории).
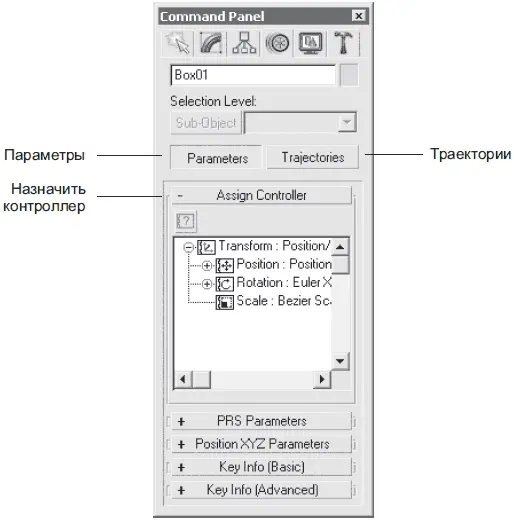
Рис. 1.26.Вкладка Motion (Движение) командной панели
Читать дальшеИнтервал:
Закладка:










