Владимир Верстак - 3ds Max 2008
- Название:3ds Max 2008
- Автор:
- Жанр:
- Издательство:046ebc0b-b024-102a-94d5-07de47c81719
- Год:2008
- Город:Санкт-Петербург
- ISBN:978-5-91180-988-1
- Рейтинг:
- Избранное:Добавить в избранное
-
Отзывы:
-
Ваша оценка:
Владимир Верстак - 3ds Max 2008 краткое содержание
Одни уверены, что нет лучшего способа обучения 3ds Мах, чем прочитать хорошую книгу. Другие склоняются к тому, что эффективнее учиться у преподавателя, который показывает, что и как нужно делать. Данное издание объединяет оба подхода. Его цель – сделать освоение 3ds Мах 2008 максимально быстрым и результативным. Часто после изучения книги у читателя возникают вопросы, почему не получился тот или иной пример. Видеокурс – это гарантия, что такие вопросы не возникнут: ведь автор не только рассказывает, но и показывает, как нужно работать в 3ds Мах.
В отличие от большинства интерактивных курсов, где работа в 3ds Мах иллюстрируется на кубиках-шариках, данный видеокурс полностью практический. Все приемы работы с инструментами 3ds Мах 2008 показаны на конкретных примерах, благодаря чему после просмотра курса читатель сможет самостоятельно выполнять даже сложные проекты.
3ds Max 2008 - читать онлайн бесплатно ознакомительный отрывок
Интервал:
Закладка:
Для просмотра списка установленных в программе внешних модулей выполните команду File→ Summary Info(Файл → Сведения), появится окно диалога Summary Info(Сведения). В этом окне щелкните на кнопке Plug-In Info(Информация о внешних модулях), откроется одноименное окно со списком всех установленных модулей и их описанием (рис. 1.30).
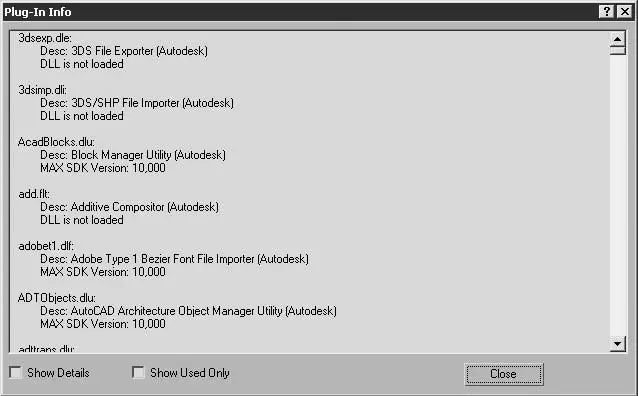
Рис. 1.30.Окно Plug-In Info (Информация о внешних модулях)
Установленными внешними модулями можно управлять при помощи окна Plug-in Manager(Менеджер подключаемых модулей) (рис. 1.31), для открытия которого следует выполнить команду Customize→ Plug-in Manager(Настройки → Менеджер подключаемых модулей).
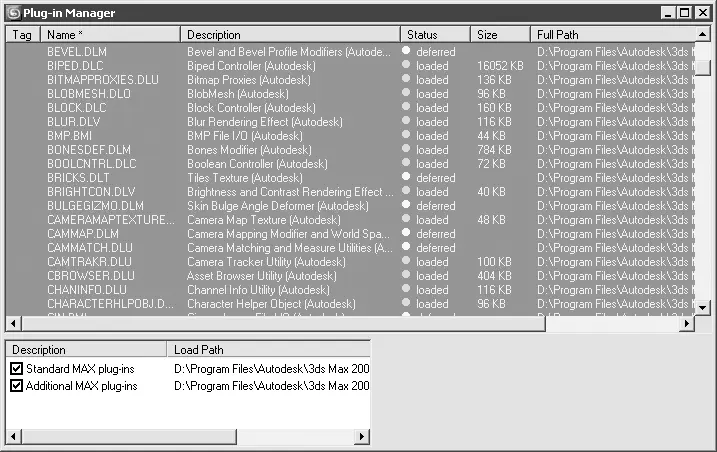
Рис. 1.31.Окно Plug-in Manager (Менеджер подключаемых модулей)
Каждая строка окна менеджера внешних модулей представляет информацию о наименовании, статусе, размере подключаемого модуля, полном пути к папке, в которой он установлен, и его описание.
Модули, имеющие статус loaded(Загружен), загружены в память и доступны для использования. Они отмечены зеленым кружком в колонке Status(Статус). Многие модули имеют статус deferred(Отложенный) и подгружаются по мере обращения к ним, а модули, имеющие статус unloaded(Выгружены), не загружены в память компьютера и имеют красный кружок в колонке Status(Статус).
Щелчок правой кнопкой мыши вызывает контекстное меню, с помощью которого можно управлять загрузкой и выгрузкой модулей из памяти, подключать новые внешние модули, расположенные на жестком диске, и выполнять некоторые другие операции.
Настройка программы
Чем отличается начинающий пользователь от профессионала? Кроме того, что профессионал знает немного больше, он владеет набором инструментов, позволяющих выполнить работу быстрее и качественнее. Настройка пользовательского интерфейса и загрузка дополнительных внешних модулей позволят вам подняться на ступеньку выше в скорости и качестве выполнения работ.
При помощи подключаемых модулей можно выполнить работу на более высоком уровне, чем позволяют стандартные возможности пакета, а оптимизация приложения для потребностей пользователя сокращает затрачиваемые на ее выполнение время и ресурсы.
В программе 3ds Max можно настраивать практически все элементы интерфейса, начиная от назначения сочетаний клавиш и заканчивая цветом элементов.
Параметры предварительной настройки приложения и пользовательского интерфейса содержатся в окнах диалога Preference Settings(Параметры установок) и Customize User Interface(Настройка пользовательского интерфейса).
Рассмотрим в общих чертах каждое из них.
Настройка параметров программы
Для вызова окна Preference Settings(Параметры установок) выполните команду Customize→ Preferences(Настройка → Параметры). Окно имеет 11 вкладок: General(Общие), Files(Файлы), Viewports(Окна проекций), Gamma and LUT(Гамма и таблица соответствия), Rendering(Визуализация), Animation(Анимация), Inverse Kinematics(Обратная кинематика), Gizmos(Габаритные контейнеры), MAXScript, Radiosity(Диффузное отражение) и mental ray(рис. 1.32).
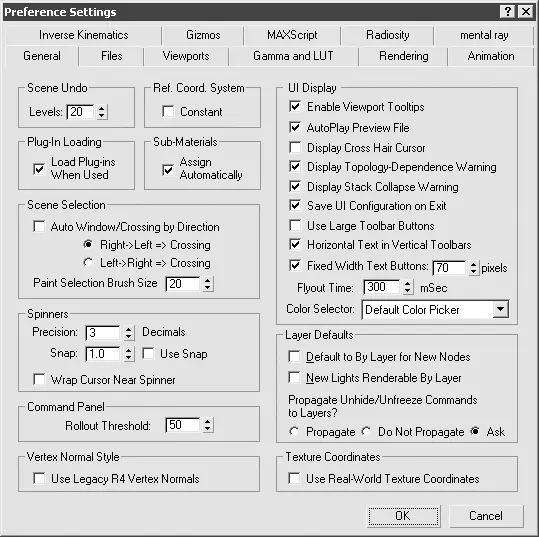
Рис. 1.32.Окно диалога Preference Settings (Параметры установок)
Вкладка General(Общие) служит для изменения параметров общего назначения и разделена на следующие области:
• Scene Undo(Отмены в сцене) – задается максимальное количество отменяемых действий;
• Ref. Coord. System(Система координат) – указывается использование одной системы координат для всех преобразований;
• Plug-In Loading(Загрузка внешних модулей) – определяется, будут ли модули загружаться вместе со сценой, в которой они установлены;
• Sub-Materials(Подматериалы) – позволяет установить либо снять флажок, определяющий автоматическое назначение подматериалов;
• Scene Selection(Выделение в сцене) – указывается, каким образом будет производиться выделение, а также размер кисти для выделения;
• Spinners(Счетчики) – настраиваются общие параметры всех счетчиков программы;
• Command Panel(Командная панель) – устанавливается значение приращения при прокрутке;
• Vertex Normal Style(Стиль нормалей вершин) – задаются стиль нормалей вершин, базирующийся на четвертой версии программы;
• UI Display(Интерфейс пользователя) – настраиваются некоторые элементы отображения. Например, для увеличения количества кнопок, одновременно видимых на панели инструментов, можно снять флажки Use Large Toolbar Buttons(Использовать крупные кнопки) и Fixed Width Text Buttons(Фиксированный размер текстовых кнопок);
• Layer Defaults(Слои по умолчанию) – указываются параметры для слоев;
• Texture Coordinates(Текстурные координаты) – позволяет включить или выключить использование Real-World Map Size(Реальные размеры текстурной карты) для вновь создаваемых параметрических объектов и модификаторов, использующих этот параметр.
На вкладке Files(Файлы) окна Preference Settings(Параметры установок) содержатся настройки, позволяющие выбрать параметры автосохранения, архивирования и создания отчета. Здесь также можно задать сохранение файлов с приращением или со сжатием.
Вкладка Viewports(Окна проекций) содержит параметры настройки окон проекций (рис. 1.33).
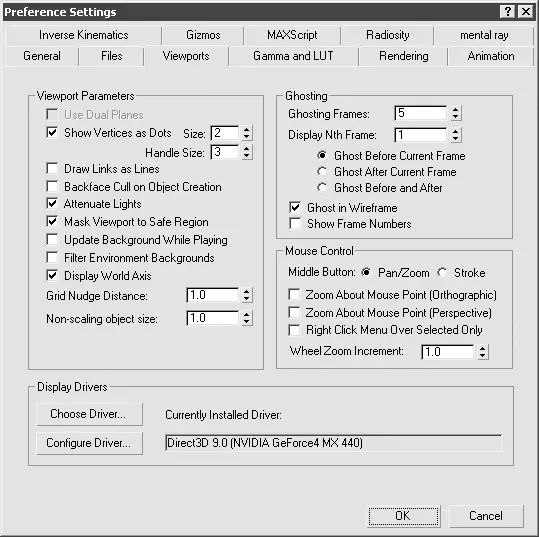
Рис. 1.33.Вкладка Viewports (Окна проекций) окна Preference Settings (Параметры установок)
В области Viewport Parameters(Параметры окна проекции) можно настроить параметры отображения сцены в окнах проекций, например задать размер точек для показа вершин сетчатых оболочек.
Настройки области Ghosting(Двойники) позволяют настроить параметры отображения двойников при отладке анимации. Здесь можно задать общее количество двойников до и после текущего кадра, способ отображения и номера кадров.
В области Mouse Control(Управление мышью) можно настроить использование средней кнопки мыши, а также режимы масштабирования и способ вызова контекстного меню.
При необходимости вы можете изменить драйвер дисплея в области Display Drivers(Драйверы дисплея), щелкнув на кнопке Choose Driver(Выбор драйвера). Если на компьютере установлен драйвер OpenGL или Direct3D, то предпочтительно использовать его для ускорения отображения геометрии сцены и ее раскраски.
Читать дальшеИнтервал:
Закладка:










