Владимир Верстак - 3ds Max 2008
- Название:3ds Max 2008
- Автор:
- Жанр:
- Издательство:046ebc0b-b024-102a-94d5-07de47c81719
- Год:2008
- Город:Санкт-Петербург
- ISBN:978-5-91180-988-1
- Рейтинг:
- Избранное:Добавить в избранное
-
Отзывы:
-
Ваша оценка:
Владимир Верстак - 3ds Max 2008 краткое содержание
Одни уверены, что нет лучшего способа обучения 3ds Мах, чем прочитать хорошую книгу. Другие склоняются к тому, что эффективнее учиться у преподавателя, который показывает, что и как нужно делать. Данное издание объединяет оба подхода. Его цель – сделать освоение 3ds Мах 2008 максимально быстрым и результативным. Часто после изучения книги у читателя возникают вопросы, почему не получился тот или иной пример. Видеокурс – это гарантия, что такие вопросы не возникнут: ведь автор не только рассказывает, но и показывает, как нужно работать в 3ds Мах.
В отличие от большинства интерактивных курсов, где работа в 3ds Мах иллюстрируется на кубиках-шариках, данный видеокурс полностью практический. Все приемы работы с инструментами 3ds Мах 2008 показаны на конкретных примерах, благодаря чему после просмотра курса читатель сможет самостоятельно выполнять даже сложные проекты.
3ds Max 2008 - читать онлайн бесплатно ознакомительный отрывок
Интервал:
Закладка:
Щелчок на кнопке Parameters(Параметры) открывает пять свитков, позволяющих анимировать объект и управлять анимацией при помощи присвоения контроллеров (Controllers) или ограничений (Constraints).
Контроллеры влияют на положение объекта в пространстве, его поворот и масштабирование относительно выбранного направления, а ограничения позволяют задать рамки использования трансформации объекта установленными параметрами (например, движением объекта вдоль указанного сплайна).
Доступ к списку контроллеров анимации можно получить, щелкнув на кнопке Assign Controller(Назначить контроллер), расположенной в верхнем левом углу одноименного свитка, а также при помощи команд меню Animation(Анимация), рассмотренных выше в этой главе.
Кнопка Trajectories(Траектории) открывает одноименный свиток, позволяющий устанавливать параметры анимации по пути.
Рассмотрим простой пример присвоения объекту Box(Параллелепипед) контроллера масштаба.
1. Постройте объект Box(Параллелепипед).
2. Перейдите на вкладку Motion(Движение) командной панели и щелкните на кнопке Parameters(Параметры).
3. В свитке Assign Controller(Назначить контроллер) выделите строку Scale: Bezier Scale(Масштабирование: масштабирование Безье).
4. В области Create Key(Создать ключ) свитка PRS Parameters(Параметры положения/поворота/масштабирования), щелкните на кнопке Scale(Масштабирование) – в результате в текущем кадре будет создан ключ анимации.
5. Для доступа к параметрам масштаба щелкните на второй кнопке Scale(Масштабирование), расположенной в правом нижнем углу свитка PRS Parameters(Параметры положения/поворота/масштабирования). В результате в свитке Key Info (Basic)(Основные параметры ключа) появятся настройки параметров масштабирования (рис. 1.27).
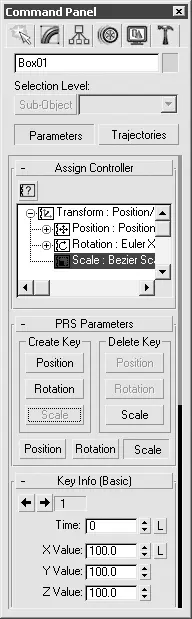
Рис. 1.27.Настройки контроллера масштабирования для объекта Box (Параллелепипед)
6. При необходимости измените номер кадра и параметры масштабирования для созданного ключа анимации.
7. Перейдите к следующему кадру, в котором вы хотели бы установить ключ анимации, для чего передвиньте ползунок на шкале анимации, расположенной в нижней части окна программы.
8. В области Create Key(Создать ключ) свитка PRS Parameters(Параметры положения/поворота/масштабирования) щелкните на кнопке Scale(Масштабирование). В результате будет создан следующий ключ анимации.
9. Измените параметры масштабирования для созданного ключа анимации.
10. Для просмотра созданной анимации щелкните на кнопке Play Animation(Воспроизвести анимацию)

расположенной в правой нижней части окна программы.
Вкладка Display(Отображение) содержит команды управления отображением отдельных объектов сцены в окнах проекций (рис. 1.28).
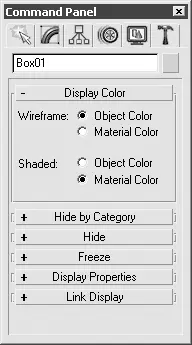
Рис. 1.28.Вкладка Display (Отображение) командной панели с развернутым свитком Display Color (Отображение цвета)
На этой вкладке можно установить индивидуальные параметры отображения каждого объекта и категорий объектов в целом. Используя настройки данной вкладки, вы можете изменять все параметры отображения, а также выполнить команды Hide(Спрятать) или Freeze(Фиксировать).
Примечание
Многие команды управления отображением объектов находятся на плавающей палитре Display Floater (Плавающее окно отображения), а также в окне Object Properties (Свойства объекта).
Разнообразный выбор инструментов предоставляет вкладка Utilities(Утилиты) (рис. 1.29).
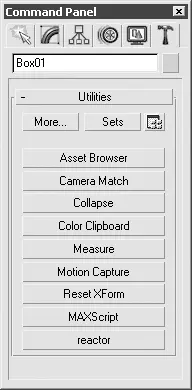
Рис. 1.29.Вкладка Utilities (Утилиты) командной панели
По умолчанию свиток Utilities(Утилиты) содержит девять утилит: Asset Browser(Окно просмотра ресурсов), Camera Match(Горизонт камеры), Collapse(Свернуть), Color Clipboard(Буфера обмена с цветом), Measure(Линейка), Motion Capture(Захват движения), Reset XForm(Сбросить преобразования), MAXScriptи reactor. Чтобы получить доступ к списку большего количества утилит, щелкните на кнопке More(Дополнительно), расположенной в левом верхнем углу свитка.
После щелчка на кнопке с названием утилиты кнопка выделится цветом, а в нижней части вкладки Utilities(Утилиты) появятся свитки с параметрами выбранной утилиты (для некоторых утилит открывается окно диалога).
Подключаемые модули
Подключаемые модули (Plug-In) – внешние программы, предоставляющие пользователям 3ds Max дополнительные возможности. Открытая архитектура 3ds Max построена так, что позволяет любому разработчику программного обеспечения улучшить его возможности. MAXScript и Software Developer’s Kit (SDK)(Набор инструментов разработчика программ) позволяют пользователям разрабатывать собственные подключаемые модули.
Существуют фирмы, специализирующиеся на производстве вспомогательных модулей для популярных пакетов трехмерного моделирования, в частности, для 3ds Max. Некоторые из них уже давно обрели заслуженную популярность у пользователей, другие пока только осваивают рынок. Каждый модуль предназначен для решения определенной задачи (например, создание волосяного покрова трехмерного персонажа, добавление эффекта огня, визуализация).
Внешний модуль состоит из набора файлов, обычно с расширениями DLO, DLM, DLU и DLE. Последние буквы расширения определяют, в какую группу входит подключаемый модуль. Например, модуль с расширением DLE относится к экспорту из программы, а расширение DLU обозначает, что модуль является утилитой.
Если у модуля нет специального мастера установки, то достаточно скопировать его файлы в директорию 3ds Max 2008\pluginsи перезапустить 3ds Max. Если модуль устанавливается в отдельную директорию, то пути к файлам, используемым модулем, указываются в файле plugins.ini, который расположен в корневой директории 3ds Max 2008. После инсталляции модуля и перезапуска программы остается только найти то место, откуда можно получить доступ к модулю. Как правило, это категории Modify(Изменение), Helpers(Вспомогательные объекты) или Utilities(Утилиты) вкладки Create(Создание) командной панели.
Некоторые внешние модули поставляются вместе с файлами справки. Эти файлы копируются в папку help, находящуюся в директории, в которой установлена программа 3ds Max 2008. Для доступа к файлам справки дополнительных модулей выполните команду Help→ Additional Help(Справка → Дополнительная справка).
Читать дальшеИнтервал:
Закладка:










