Владимир Верстак - 3ds Max 2008
- Название:3ds Max 2008
- Автор:
- Жанр:
- Издательство:046ebc0b-b024-102a-94d5-07de47c81719
- Год:2008
- Город:Санкт-Петербург
- ISBN:978-5-91180-988-1
- Рейтинг:
- Избранное:Добавить в избранное
-
Отзывы:
-
Ваша оценка:
Владимир Верстак - 3ds Max 2008 краткое содержание
Одни уверены, что нет лучшего способа обучения 3ds Мах, чем прочитать хорошую книгу. Другие склоняются к тому, что эффективнее учиться у преподавателя, который показывает, что и как нужно делать. Данное издание объединяет оба подхода. Его цель – сделать освоение 3ds Мах 2008 максимально быстрым и результативным. Часто после изучения книги у читателя возникают вопросы, почему не получился тот или иной пример. Видеокурс – это гарантия, что такие вопросы не возникнут: ведь автор не только рассказывает, но и показывает, как нужно работать в 3ds Мах.
В отличие от большинства интерактивных курсов, где работа в 3ds Мах иллюстрируется на кубиках-шариках, данный видеокурс полностью практический. Все приемы работы с инструментами 3ds Мах 2008 показаны на конкретных примерах, благодаря чему после просмотра курса читатель сможет самостоятельно выполнять даже сложные проекты.
3ds Max 2008 - читать онлайн бесплатно ознакомительный отрывок
Интервал:
Закладка:

Open Channel(Открыть канал) – открывает стандартное окно выбора файла для загрузки в Channel A(Канал A) или Channel B(Канал Б);

Open Last Rendered Image in Channel(Загрузить последнее визуализированное изображение в канал) – загружает последнее визуализированное изображение в выбранный канал;

Close Channel(Закрыть канал) – выгружает изображение или анимацию из текущего канала;

Save Channel(Сохранить канал) – открывает окно диалога сохранения файла и позволяет сохранить как отдельные кадры и их последовательность, так и анимацию;

Horizontal/Vertical Split Screen(Разделить экран по горизонтали/вертикали) – переключает два варианта совместного отображения каналов на горизонтальное или вертикальное;

Frame Rate Control(Контроль частоты кадров) – раскрывающийся список с вариантами возможной установки частоты смены кадров в секунду;

Double Buffer(Двойной буфер) – синхронизирует отображение анимации в обоих каналах.
Окружение и атмосферные эффекты
Использование Environment(Окружающая среда) и Effects(Эффекты) позволяет создавать общее настроение, повышая реалистичность сцены. Элементы управления атмосферой предлагают широкий набор эффектов, включая туман, дымку, огонь, дым и т. д.
Окно Environment and Effects(Окружающая среда и эффекты) позволяет настраивать параметры отображения окружающей среды и дополнительных эффектов (рис. 6.7).
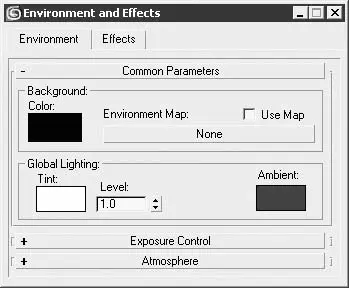
Рис. 6.7.Вкладка Environment (Окружающая среда) окна Environment and Effects (Окружающая среда и эффекты)
Чтобы получить доступ к настройкам окружающей среды, выполните команду Rendering→ Environment(Визуализация → Окружающая среда). В результате откроется окно Environment and Effects(Окружающая среда и эффекты) на вкладке Environment(Окружающая среда). Рассмотрим свитки настроек данного окна.
Common Parameters (Общие параметры)
В свитке Common Parameters(Общие параметры) (см. рис. 6.7) вкладки Environment(Окружающая среда) задаются параметры отображения внешней среды.
В области Background(Фон) можно настроить следующие элементы.
• Color(Цвет) – цвет фона окружающей среды.
• Environment Map(Карта текстуры окружающей среды) – щелчок на кнопке с надписью None(Отсутствует) вызывает окно Material/Map Browser(Окно выбора материалов и карт) для загрузки любой из доступных текстурных карт или материала в качестве фона изображения. Для последующего редактирования такой карты (материала) необходимо перетащить ее на образец материала в окне Material Editor(Редактор материалов), выбрав при этом Instance(Привязка) в качестве метода копирования.
• Use Map(Использовать карту текстуры) – включает/выключает использование карты при визуализации.
Область Global Lighting(Глобальная освещенность) позволяет управлять параметрами общего освещения сцены.
• Tint(Оттенок) – образец цвета, устанавливающий оттенок света всех источников света сцены, кроме параметра Ambient(Цвет подсветки).
• Level(Уровень) – параметр, изменяющий уровень силы света для всех источников света сцены, кроме Ambient(Цвет подсветки) (при значении, равном 1, сила света не меняется).
• Ambient(Цвет подсветки) – образец цвета, которым будут равномерно окрашены объекты сцены.
Exposure Control (Контроль экспозиции) и Logarithmic Exposure Control Parameters (Параметры логарифмического контроля экспозиции)
Свиток Exposure Control(Контроль экспозиции) позволяет изменять параметры общей освещенности сцены за счет настройки выходных уровней и цветового диапазона так, как если бы использовалась настройка экспозиции фотоаппарата (рис. 6.8).
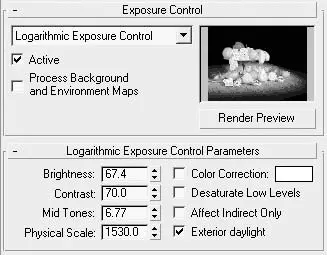
Рис. 6.8.Свитки Exposure Control (Контроль экспозиции) и Logarithmic Exposure Control Parameters (Параметры логарифмического контроля экспозиции)
С его помощью можно, например, осветлить слишком темные сцены без изменения настройки источников света. Небольшое окно предварительного просмотра позволяет увидеть все изменения, которые производятся при помощи параметров свитка Logarithmic Exposure Control Parameters(Параметры логарифмического контроля экспозиции).
Atmosphere (Атмосфера)
Свиток Atmosphere(Атмосфера) (рис. 6.9) дает доступ к четырем типам атмосферных эффектов: Fire Effect(Эффект огня), Fog(Туман), Volume Fog(Объемный туман) и Volume Light(Объемный свет).
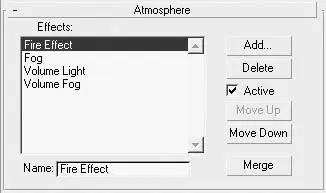
Рис. 6.9.Свиток Atmosphere (Атмосфера)
Для выбора атмосферного эффекта и управления им при помощи настроек свитка Atmosphere(Атмосфера) выполните следующие действия.
1. Щелкните на кнопке Add(Добавить).
2. В открывшемся окне Add Atmospheric Effect(Добавить атмосферный эффект) выберите из списка тип атмосферного эффекта и щелкните на кнопке OKдля подтверждения выбора. В результате выбранный эффект добавится в список Effects(Эффекты). При необходимости добавьте таким же образом другие эффекты.
3. Для удаления эффекта из списка Effects(Эффекты) выделите его и щелкните на кнопке Delete(Удалить).
4. Установка флажка Active(Активный) включает эффект в итоговую визуализацию сцены.
5. С помощью кнопок Move Up(Переместить вверх) и Move Down(Переместить вниз) измените при необходимости порядок следования эффектов в списке. Конечный результат зависит от того, как расположены эффекты в списке, так как визуализация эффектов производится последовательно, начиная с верхнего.
6. Кнопка Merge(Присоединить) позволяет присоединить к текущей сцене эффекты, подгружаемые из других сцен.
7. Используя поле Name(Имя), можно переименовать любой эффект в списке.
Настройка атмосферных эффектов
Атмосферные эффекты являются визуальными эффектами, позволяющими имитировать такие природные явления, как дым, огонь, туман, облака, взрывы и т. п. Эффекты, примененные к сцене, становятся видимыми только после визуализации.
Зона действия атмосферных эффектов может быть ограничена различными способами: ближней и дальней границами, границей светового луча, настройками параметров. Чтобы ограничить действие эффектов Fire Effect(Эффект огня) и Volume Fog(Объемный туман), применяется габаритный контейнер. Он задает границы пространства сцены, в пределах которого будет формироваться эффект. Для создания габаритного контейнера необходимо щелкнуть на кнопке Helpers(Вспомогательные объекты) вкладки Create(Создание) командной панели и выбрать из раскрывающегося списка Atmospheric Apparatus(Атмосферная оснастка) (рис. 6.10).
Читать дальшеИнтервал:
Закладка:










