Владимир Завгородний - Adobe Photoshop CS3
- Название:Adobe Photoshop CS3
- Автор:
- Жанр:
- Издательство:046ebc0b-b024-102a-94d5-07de47c81719
- Год:2008
- Город:Санкт-Петербург
- ISBN:978-5-91180-767-2
- Рейтинг:
- Избранное:Добавить в избранное
-
Отзывы:
-
Ваша оценка:
Владимир Завгородний - Adobe Photoshop CS3 краткое содержание
В книге, посвященной Adobe Photoshop CS3, рассматривается широкий спектр возможностей программы с акцентом на решение часто встречающихся специфических задач: ретушь и коррекция фотографических изображений, работа со слоями, подготовка изображений к печати.
Особенность этого издания – новый подход к структурированию и изложению информации, который позволяет читателю уже в первых главах познакомиться с эффективными техниками работы и использовать их при изучении нового материала. Книга раскрывает возможности Adobe Photoshop CS3 в порядке, обусловленном реальными потребностями при работе.
Adobe Photoshop CS3 - читать онлайн бесплатно ознакомительный отрывок
Интервал:
Закладка:
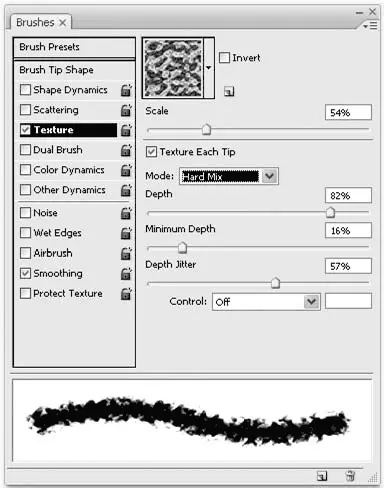
Рис. 12.30. Палитра Brushes (Кисти), раздел Texture (Текстурирование)
Из раскрывающегося меню мы можем выбрать один из узоров, который послужит текстурой – или, правильнее сказать, задаст рельеф поверхности, потому что яркость узора будет соответствовать «высоте» того или иного фрагмента поверхности.
Флажок Invert(Инвертировать) позволяет поменять рельеф на противоположный – те места поверхности, которые считались «приподнятыми», станут «утопленными», и наоборот. Ползунок Scale(Масштаб) задает размер узора-текстуры.
Имитировать рисование по неровной поверхности можно, используя разные режимы наложения цвета, которые выбираются из раскрывающегося списка Mode(Режим). Не имеет смысла описывать все доступные варианты, поскольку результат действия зависит не только от выбранного режима, но и от особенностей выбранной кисти и узора. Достаточно сказать, что в каждом конкретном случае не лишним будет поэкспериментировать и посмотреть, не найдется ли среди режимов наложения более подходящего для решения конкретной задачи.
Ползунок Depth(Глубина) определяет, насколько сильно проявляется эффект текстурирования – так имитируется «глубина» рельефа. Флажок Texture Each Tip(Текстурировать каждый отпечаток кисти) позволяет более точно настроить инструмент. Ползунок Depth(Глубина) действует на всю линию целиком, а потому не может изменяться во время работы. При установке флажка Texture Each Tip(Текстурировать каждый отпечаток кисти) доступны три новые настройки: Minimum Depth(Минимальная глубина), Depth Jitter(Случайное изменение глубины) и Control(Управление). Благодаря этим настройкам можно внести разнообразие в рельеф и добиться того, чтобы он проступал сквозь линию то сильнее, то слабее – как это было бы при настоящем рисовании.
Какие линии можно получить, используя настройки из раздела Texture(Текстурирование), показано на рис. 12.31.
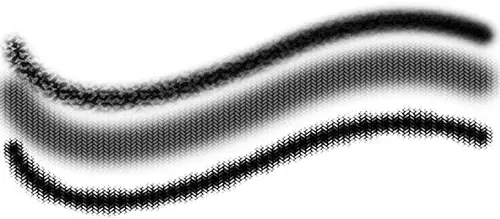
Рис. 12.31. Действие настроек раздела Texture (Текстурирование)
Раздел Dual Brush(Двойная кисть) (рис. 12.32) посвящен очень необычному эффекту – двойной кисти. На практике это выглядит как выбор дополнительного инструмента, который будет рисовать внутри мазка, оставляемого инструментом Brush(Кисть).
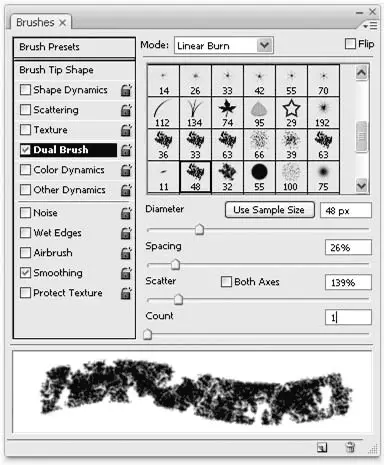
Рис. 12.32. Палитра Brushes (Кисти), раздел Dual Brush (Двойная кисть)
Здесь можно выбрать одну из существующих кистей и дополнительно настроить ее размер, расстояние между мазками, распыление и количество мазков с помощью уже известных нам настроек. Конечный эффект от совмещения двух рисующих кистей, одной внутри другой (рис. 12.33), во многом зависит от выбранного режима наложения цвета (раскрывающийся список Mode(Режим)). Как и в предыдущем случае, мы рекомендуем поэкспериментировать с этой настройкой, поскольку результат часто неоднозначен.
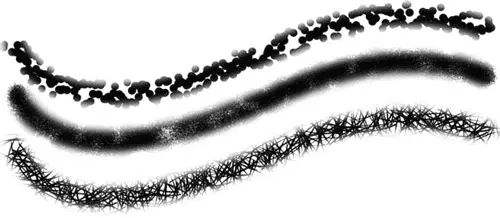
Рис. 12.33. Действие настроек раздела Dual Brush (Двойная кисть)
Некоторые примеры сложной настройки кистей можно увидеть в видеоуроке «Настройки инструмента Brush».
Инструменты заливки
Во время работы часто требуется закрасить каким-то цветом или узором определенную область изображения. Можно, конечно же, просто долго рисовать инструментом Brush(Кисть) – однако вы можете случайно оставить незакрашенные фрагменты, и, в конце концов, это просто нерационально. Существуют специальные команды и инструменты для заливки областей изображения каким-то цветом или узором.
Прежде всего, это команда меню Edit→ Fill(Редактирование → Заливка), которой можно воспользоваться для заливки области изображения (см. рис. 11.9).
Важнейший элемент окна – раскрывающийся список Use(Использовать), из которого мы можем выбрать, чем закрасить изображение:
• Foreground Color(Цвет переднего плана) – выбранным в данный момент цветом переднего плана;
• Background Color(Цвет фона) – выбранным в данный момент цветом фона;
• Color(Цвет) – произвольным цветом, который можно выбрать в дополнительно открывающемся окне выбора цвета;
• Pattern(Узор) – узором, который можно выбрать в дополнительном меню;
• History(История) – более «старой» копией изображения, хранящейся на палитре History(История) (об этом рассказывалось в главе 11);
• Black(Черный) – черным цветом;
• 50% Gray(50%-ный серый) – нейтрально-серым цветом;
• White(Белый) – белым цветом.
В области Blending(Смешение) настраивается прозрачность заливки – в поле Opacity(Непрозрачность) и выбирается режим наложения цветов – из раскрывающегося списка Mode(Режим).
При использовании команды для дополнительного слоя активен флажок Preserve Transparency(Сохранить прозрачность); установив его, можно добиться того, чтобы заливка распространялась только на непрозрачную область слоя – иными словами, закрашиваться будут только те части слоя, где уже существует изображение, что позволит сохранить текущую форму слоя.
Внимание!
Команда Edit → Fill (Редактирование → Заливка) обычно используется вместе с операциями по выделению. Если команда применяется без созданного выделения, она будет закрашивать все доступное пространство слоя; выделение же «обозначает» место, которое нужно закрасить.
Для заливки также используется инструмент Paint Bucket(Заливка), который как бы объединяет в себе инструменты заливки и выделения – иными словами, можно считать, что этот инструмент сам выделяет область, которую нужно закрасить. Он определяет область заливки по сходству цветов, поэтому его можно использовать для заливки областей изображения, окрашенных в однородный цвет.
Внимание!
Хотя работать с инструментом Paint Bucket (Заливка) удобно и легко, следует помнить, что действует он достаточно неточно – это связано с примитивностью его настроек. Если вам требуется высококачественный результат, следует отказаться от использования инструмента Paint Bucket (Заливка) в пользу создания выделения вручную и последующего применения команды Edit → Fill (Редактирование → Заливка) – так вы сможете точнее определить область заливки.
Настройки инструмента Paint Bucket(Заливка) (рис. 12.34) включают в себя уже известные нам раскрывающийся список Mode(Режим) и поле Opacity(Непрозрачность). Кроме этого, основная настройка – раскрывающийся список, позволяющий выбрать, что будет использоваться для заливки – цвет переднего плана или узор. К сожалению, инструмент Paint Bucket(Заливка) не позволяет использовать другие варианты заливки – например, установить произвольный цвет непосредственно в настройках инструмента.
Читать дальшеИнтервал:
Закладка:









