Владимир Завгородний - Adobe Photoshop CS3
- Название:Adobe Photoshop CS3
- Автор:
- Жанр:
- Издательство:046ebc0b-b024-102a-94d5-07de47c81719
- Год:2008
- Город:Санкт-Петербург
- ISBN:978-5-91180-767-2
- Рейтинг:
- Избранное:Добавить в избранное
-
Отзывы:
-
Ваша оценка:
Владимир Завгородний - Adobe Photoshop CS3 краткое содержание
В книге, посвященной Adobe Photoshop CS3, рассматривается широкий спектр возможностей программы с акцентом на решение часто встречающихся специфических задач: ретушь и коррекция фотографических изображений, работа со слоями, подготовка изображений к печати.
Особенность этого издания – новый подход к структурированию и изложению информации, который позволяет читателю уже в первых главах познакомиться с эффективными техниками работы и использовать их при изучении нового материала. Книга раскрывает возможности Adobe Photoshop CS3 в порядке, обусловленном реальными потребностями при работе.
Adobe Photoshop CS3 - читать онлайн бесплатно ознакомительный отрывок
Интервал:
Закладка:
Коррекция цвета командами коррекции яркости
Изученные нами в прошлой главе команды коррекции яркости могут использоваться и для изменения цвета изображения – в этом случае яркостная коррекция применяется к отдельным цветовым каналам, и в результате цвет изображения изменяется. Процедура эта непроста и требует уверенных знаний теории цвета и цветовых моделей, используемых компьютерными программами, однако существует несколько несложных приемов работы, которые можно просто запомнить и которые могут принести большую пользу при коррекции изображений.
Окна Levels(Уровни) и Curves(Кривые) содержат раскрывающийся список Channel(Канал), в котором можно выбрать один из цветовых каналов, с которыми вы планируете работать. При работе с черно-белым изображением (в режиме Grayscale(Оттенки серого)) список содержит только одно значение: Gray(Серый). При работе с изображением, использующим полноцветную цветовую модель (RGB, L*a*b или CMYK), список будет содержать названия отдельных каналов и (первой строкой) название цветовой модели (рис. 14.1).
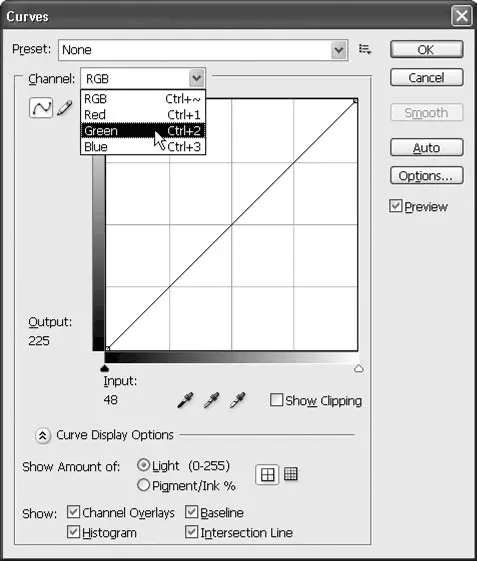
Рис. 14.1. Выбор цветовых каналов для обработки в окне Curves (Кривые)
В начале работы с окном Levels(Уровни) или Curves(Кривые) выбрано первое значение – название цветовой модели. В этом случае настройки применяются ко всем цветовым каналам; за счет этого меняется яркость и контрастность всего изображения (с некоторыми искажениями цвета, как мы уже упоминали в главе 13). Если необходимо, вы можете также выбрать один из каналов и настроить его коррекцию. Таким образом, при работе в цветовом режиме RGB можно выполнить до четырех одновременных настроек – для каждого канала плюс для всего изображения целиком.
Коррекция яркости и контрастности цветовых каналов может радикально изменить цвет изображения в целом. К примеру, осветлив или затемнив один из каналов, мы тем самым увеличим или уменьшим долю данного цвета в изображении. Осветлив красный канал, мы добавим красный оттенок в изображение (рис. 14.2); затемнив его, мы уменьшим долю красного в изображении, а значит, оно приобретет зелено-синий оттенок. Такой метод работы используется нечасто, поскольку коррекция с помощью специальных команд цветовой коррекции обычно удобнее. Некоторые дизайнеры, впрочем, предпочитают выполнять цветовую коррекцию одновременно с яркостной, поскольку в этом случае меньше погрешности качества при обработке (выполняется только одна операция вместо двух).
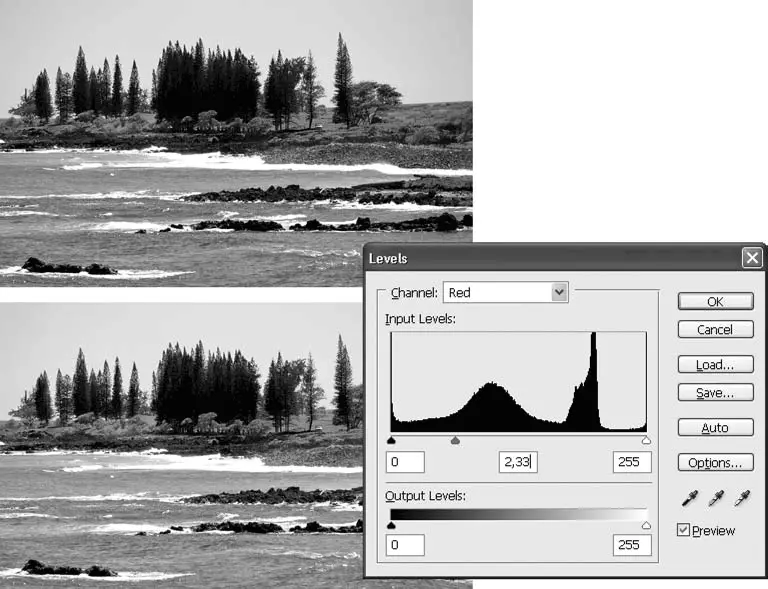
Рис. 14.2. Изменение цвета изображения путем осветления красного канала в окне Levels (Уровни)
Однако команда Levels(Уровни) оказывается очень удобной для цветовой коррекции фотографических изображений. Многие погрешности цвета в фотографиях, особенно отсканированных, достаточно просто устраняются таким образом.
Изображения, явно имеющие общий цветовой оттенок (например, слишком зеленые или слишком красные), как правило, страдают от дисбаланса между цветовыми каналами. Проявляется это в том, что в одном или нескольких каналах может не быть самых темных или самых светлых оттенков (подобно тому, как это было с яркостью изображений). Следовательно, если, к примеру, в зеленом канале нет самых темных оттенков, то в изображении не будет ни одного места, где бы не было зеленого оттенка. Яркостная коррекция таких изображений не только не исправит положение вещей, но и усугубит проблему и затруднит последующую цветовую коррекцию.
Вместо этого следует одновременно скорректировать яркость и цвет с помощью команды Levels(Уровни). Переключаясь между отдельными каналами в списке Channel(Канал), мы будем просматривать гистограммы яркостей каждого канала; это позволяет увидеть, нет ли в каком-нибудь канале подобных проблем, и устранить их так же, как мы оптимизировали яркость черно-белых изображений (рис. 14.3).
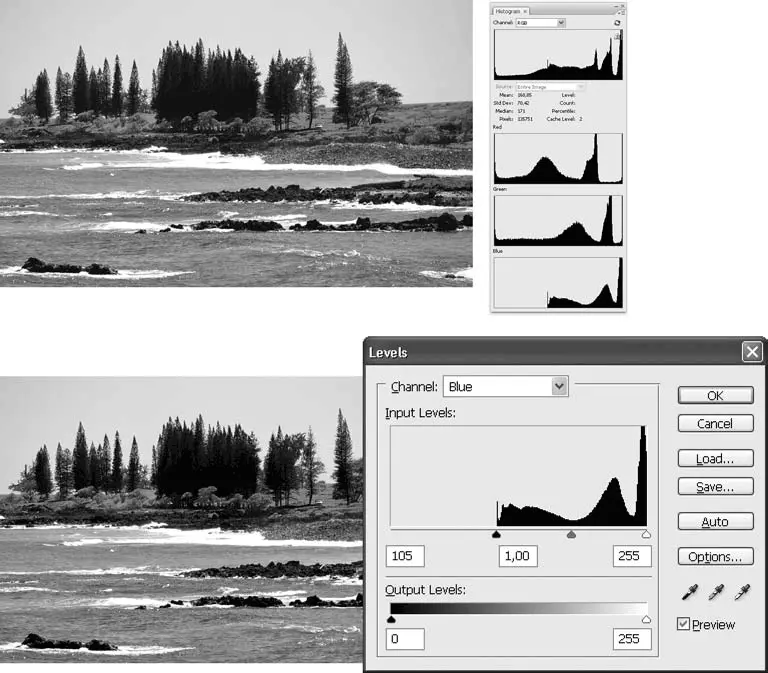
Рис. 14.3. Коррекция цветов изображения в окне Levels (Уровни)
На рис. 14.3 вверху показано исходное изображение с цветовыми искажениями и гистограммы яркостей каждого канала. Как можно видеть, синий канал слишком яркий, и это можно исправить, скорректировав синий канал с помощью команды Levels(Уровни).
Хотя для качественного результата необходимо выполнять коррекцию вручную, для черновой и пробной коррекции можно использовать специальные команды автоматической коррекции цветов, которые присутствуют в меню Image→ Adjustments(Изображение → Коррекция):
• Auto Contrast(Автоматическая коррекция контрастности) автоматически находит и устанавливает границы черного и белого цветов в изображении, не внося изменений в цвета;
• Auto Levels(Автоматическая коррекция уровней) автоматически находит и устанавливает границы черного и белого цветов в каждом канале изображения, в результате устраняя проблемы, связанные с яркостью отдельных каналов;
• Auto Colors(Автоматическая коррекция цветов) анализирует яркости в цветовых каналах и устанавливает их яркость и контрастность таким образом, чтобы получить в изображении сбалансированные цвета.
Примеры одновременного яркостного и цветового корректирования изображения можно увидеть в видеоуроке «Коррекция цвета изображения командами Levels и Curves».
Команда Color Balance (Баланс цветов)
Исправить (или внести в художественных целях) цветовые искажения в изображении можно с помощью команды Color Balance(Баланс цветов). Особенностью этой команды является то, что она подразделяет ярко сти изображения на тени, блики и нейтральные тона и позволяет при необходимости выполнить разные настройки для разных тональных диапазонов (рис. 14.4).
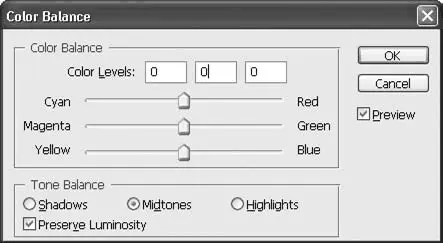
Рис. 14.4. Окно Color Balance (Баланс цветов)
Яркостные диапазоны выбираются с помощью переключателя Tone Balance(Баланс тонов). В простейшем случае (если изображение имеет общий оттенок какого-то цвета) исправить его можно, выполняя настройки в режиме Midtones(Средние тона), – этого будет достаточно в простых случаях (рис. 14.5).
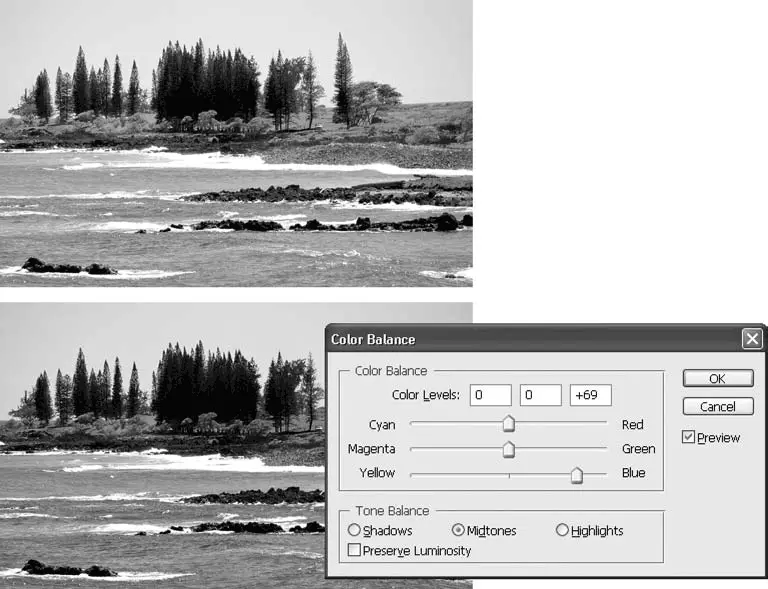
Рис. 14.5. Цветовая коррекция в окне Color Balance (Баланс цветов)
Цвет корректируется с помощью ползунков в области Color Balance(Баланс цветов). Перемещая ползунки, мы можем усилить или ослабить отдельные цвета изображения. Обратите внимание на то, что каждый ползунок с двух сторон помечен двумя названиями цветов (если вы внимательно читали главу 2, в которой мы знакомились с теорией цвета, то это не должно вас удивить).
Читать дальшеИнтервал:
Закладка:









