Владимир Завгородний - Adobe Photoshop CS3
- Название:Adobe Photoshop CS3
- Автор:
- Жанр:
- Издательство:046ebc0b-b024-102a-94d5-07de47c81719
- Год:2008
- Город:Санкт-Петербург
- ISBN:978-5-91180-767-2
- Рейтинг:
- Избранное:Добавить в избранное
-
Отзывы:
-
Ваша оценка:
Владимир Завгородний - Adobe Photoshop CS3 краткое содержание
В книге, посвященной Adobe Photoshop CS3, рассматривается широкий спектр возможностей программы с акцентом на решение часто встречающихся специфических задач: ретушь и коррекция фотографических изображений, работа со слоями, подготовка изображений к печати.
Особенность этого издания – новый подход к структурированию и изложению информации, который позволяет читателю уже в первых главах познакомиться с эффективными техниками работы и использовать их при изучении нового материала. Книга раскрывает возможности Adobe Photoshop CS3 в порядке, обусловленном реальными потребностями при работе.
Adobe Photoshop CS3 - читать онлайн бесплатно ознакомительный отрывок
Интервал:
Закладка:
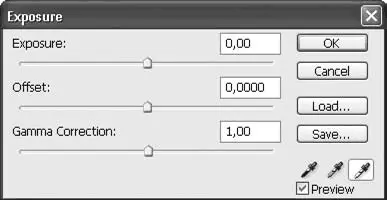
Рис. 13.7. Окно Exposure (Экспозиция)
Ползунок Exposure(Экспозиция) позволяет изменить яркость светлых областей изображения (темные области изменяются гораздо слабее). Ползунок Offset(Смещение) точно так же позволяет изменить яркость темных областей изображения. Ползунок Gamma Correction(Коррекция гаммы) отвечает за яркость изображения в целом.
Примечание
Команда Exposure (Экспозиция) изначально предназначена для работы с цифровыми фотографиями при импорте их в Photoshop из памяти фотоаппарата, и в ней используются термины, принятые в фотографии. Однако с таким же успехом она может использоваться для обработки любых цифровых изображений.
Разделение яркостной коррекции, принятое в окне Exposure(Экспозиция), позволяет более избирательно менять яркость изображения и достигать умеренного увеличения или снижения контрастности за счет раздельной обработки светлых и темных фрагментов. На рис. 13.8 вы можете видеть, как меняется изображение при использовании команды Exposure(Экспозиция).
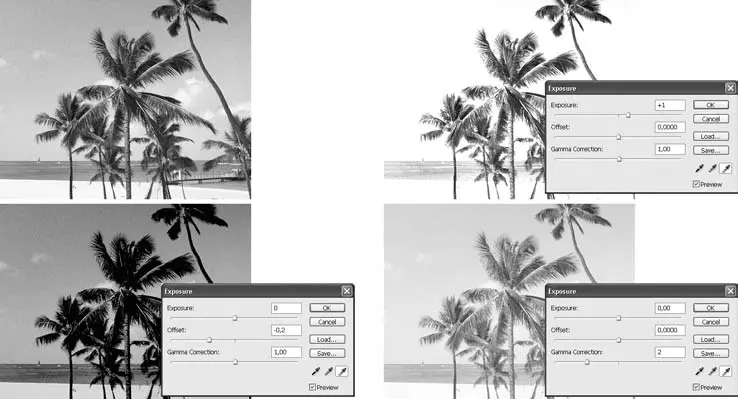
Рис. 13.8. Исходное изображение (слева вверху) и результаты применения команды Exposure (Экспозиция) с разными настройками
Команда Shadows/Highlights (Тени/Блики)
Команда Shadows/Highlights(Тени/Блики) является самой сложной командой коррекции яркости и также позволяет раздельно воздействовать на светлые и темные участки изображения.
По умолчанию окно Shadows/Highlights(Тени/Блики) открывается в упро щенном режиме, без отображения большинства настроек; увидеть их можно, установив флажок Show More Options(Показать больше настроек) (рис. 13.9).
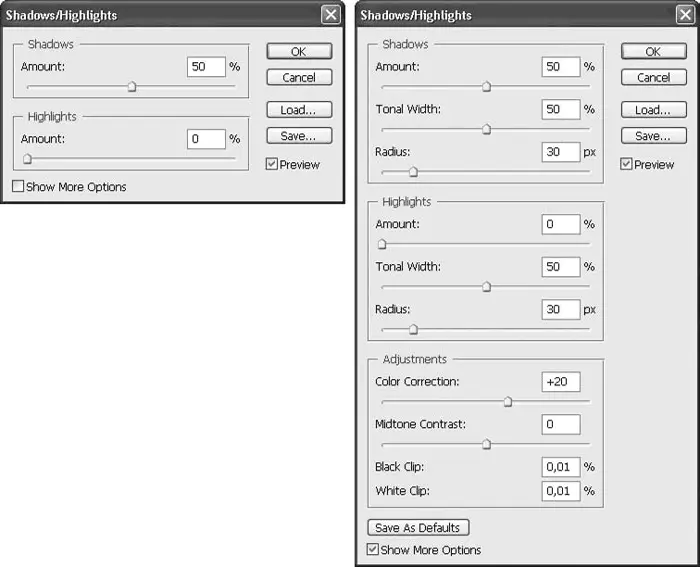
Рис. 13.9. Окно Shadows/Highlights (Тени/Блики) в упрощенном режиме (слева) и со всеми настройками (справа)
Особенностью команды Shadows/Highlights(Тени/Блики) является возможность не только изменения яркости изображения, но и принудительной балансировки темных и светлых областей. Мы можем осветлить темные участки изображения, не затрагивая светлые, и наоборот, или даже одновременно осветлить темные участки и затемнить светлые. Такие операции позволяют радикально изменить внешний вид изображения и проявить детали, которых изначально не было видно, поскольку они сливались с фоном (рис. 13.10).

Рис. 13.10. Исходное изображение (слева) и результат осветления темных участков изображения командой Shadows/Highlights (Тени/Блики) (справа)
Степень осветления темных участков и затемнения светлых настраивается в областях Shadows(Тени) и Highlights(Блики). В каждой из областей присутствуют три ползунка:
• Amount(Степень) – определяет степень осветления или затемнения участков изображения;
• Tonal Width(Тональный диапазон) – позволяет сузить или расширить тональный диапазон обработки: при небольших значениях диапазона обрабатываются только самые яркие (или самые темные оттенки), при увеличении значения в обработку включаются промежуточные (серые) оттенки;
• Radius(Радиус) – чтобы компенсировать потерю контрастности изображения при обработке, команда Shadows/Highlights(Тени/Блики) дополнительно подчеркивает контрастные переходы на изображении – и ползунок Radius(Радиус) позволяет задать степень усиления контрастных границ.
В области Adjustments(Коррекция) дополнительно настраиваются цвет и яркость всего изображения. Ползунок Color Correction(Коррекция цвета) позволяет компенсировать уменьшение насыщенности цветов при снижении контрастности. Ползунок Midtone Contrast(Контраст средних тонов) отвечает в целом за контрастность изображения.
Примеры работы с командами Brightness/Contrast(Яркость/Контрастность), Exposure(Экспозиция) и Shadows/Highlights(Тени/Блики) вы можете увидеть в видеоуроке «Простая яркостная коррекция изображения».
Команда Levels (Уровни)
Профессиональные дизайнеры чаще всего используют команду Levels(Уровни), поскольку она позволяет очень точно менять яркость изображения, хотя и не предусматривает возможности раздельно менять яркость светлых и темных фрагментов (впрочем, это требуется далеко не всегда).
«Ориентированность» команды Levels(Уровни) на опытных и профессиональных пользователей видна уже из того, что в окне команды также показывается гистограмма яркостей и можно выполнять настройки, руководствуясь ею (рис. 13.11).
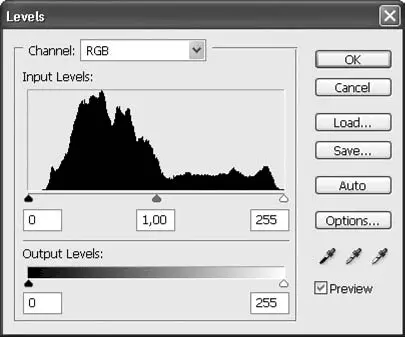
Рис. 13.11. Окно Levels (Уровни)
Черным и белым ползунками под гистограммой устанавливаются границы черного и белого цвета, общая яркость изображения регулируется серым ползунком. Установить границы черного и белого бывает необходимо в том случае, если изображение не просто слишком яркое или слишком темное, но и вообще не содержит белого или черного цвета (как это было с изображением, показанным на рис. 13.4). На рис. 13.12 вы можете видеть пример коррекции такого изображения с помощью команды Levels(Уровни).
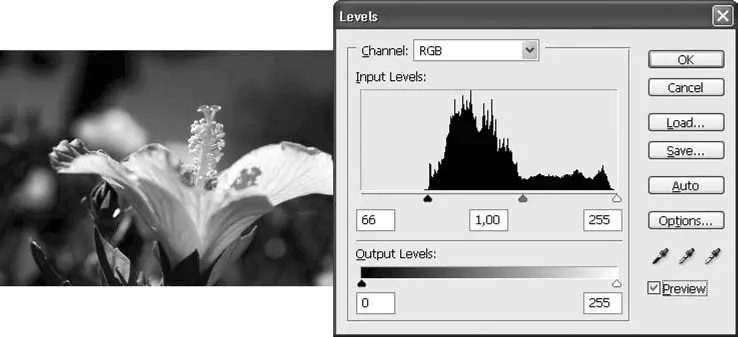
Рис. 13.12. Назначение границы черного цвета в окне Levels (Уровни)
Примечание
Результат действия серого ползунка, который контролирует общую яркость изображения, совпадает с результатом настройки гаммы средних тонов с помощью команды Exposure (Экспозиция).
Если вы используете команду Levels(Уровни) не для коррекции, а для создания специальных эффектов (в частности, для сильного осветления или затемнения изображения, чтобы затем его можно было использовать как фоновый рисунок), будут полезны два ползунка, находящиеся в нижней части окна. С их помощью можно, наоборот, запретить использовать в изображении темные или светлые цвета. Сдвинув один из ползунков, мы ограничим яркостной диапазон изображения, как это можно видеть на рис. 13.13.
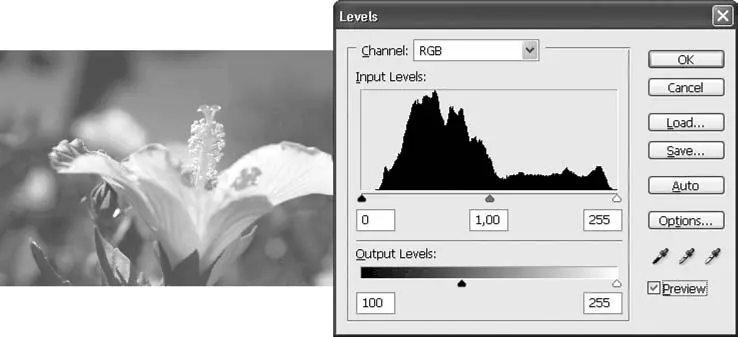
Рис. 13.13. Ограничение яркостного диапазона изображения в окне Levels (Уровни)
С помощью команды Levels(Уровни) можно также повысить или снизить контрастность изображения. Для повышения контрастности можно сдвинуть к центру черный и белый ползунки; а для снижения контрастности нужно запретить использовать в изображении самые светлые и самые темные тона с помощью нижней пары ползунков.
Читать дальшеИнтервал:
Закладка:









