Владимир Завгородний - Adobe Photoshop CS3
- Название:Adobe Photoshop CS3
- Автор:
- Жанр:
- Издательство:046ebc0b-b024-102a-94d5-07de47c81719
- Год:2008
- Город:Санкт-Петербург
- ISBN:978-5-91180-767-2
- Рейтинг:
- Избранное:Добавить в избранное
-
Отзывы:
-
Ваша оценка:
Владимир Завгородний - Adobe Photoshop CS3 краткое содержание
В книге, посвященной Adobe Photoshop CS3, рассматривается широкий спектр возможностей программы с акцентом на решение часто встречающихся специфических задач: ретушь и коррекция фотографических изображений, работа со слоями, подготовка изображений к печати.
Особенность этого издания – новый подход к структурированию и изложению информации, который позволяет читателю уже в первых главах познакомиться с эффективными техниками работы и использовать их при изучении нового материала. Книга раскрывает возможности Adobe Photoshop CS3 в порядке, обусловленном реальными потребностями при работе.
Adobe Photoshop CS3 - читать онлайн бесплатно ознакомительный отрывок
Интервал:
Закладка:
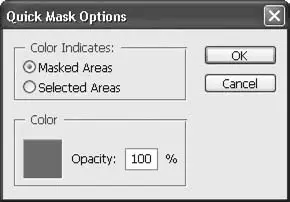
Рис. 15.8. Окно настроек отображения быстрой маски
Переключатель Color Indicates(Цвет отмечает) позволяет нам выбрать один из двух режимов отображения. В положении Masked Areas(Скрытые области) цветом в режиме быстрой маски будут перекрываться невыделенные области, а выделенные останутся незакрашенными и будут хорошо видны. В положении Selected Areas(Выделенные области), наоборот, будут закрашиваться выделенные области, а чистыми останутся невыделенные – так можно проверить, не остались ли за границами выделения какие-нибудь важные элементы изображения.
Область Color(Цвет) позволяет выбрать цвет, которым закрашиваются невыделенные (или выделенные, в зависимости от настроек) области в режиме быстрой маски. Красный цвет, выбранный по умолчанию, может быть неудобен, если изображение уже окрашено в красные тона, – то есть стоит выбирать такой цвет, который не будет сливаться с изображением.
Поле Opacity(Непрозрачность) позволяет установить степень непрозрачности маски: чем выше значение, тем плотнее будет цвет, которым закрашиваются невыделенные/выделенные области.
Иногда, когда необходимо особо внимательно изучить выделение, основное изображение может мешать рассмотреть быструю маску. В этом случае можно перейти на палитру Channels(Каналы) и отключить значок видимости в строке RGB(тем самым отключив отображение всех цветовых каналов). Единственным отображаемым останется канал под названием Quick Mask(Быстрая маска) – временный канал, созданный для отображения выделения. На рис. 15.9 показано, как в этом случае будет выглядеть выделение.
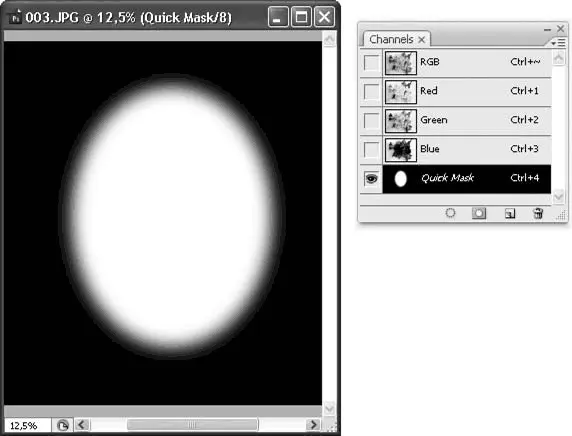
Рис. 15.9. Просмотр канала быстрой маски
В режиме быстрой маски нельзя работать с самим изображением – инструменты рисования и коррекции применяются не к документу, а к быстрой маске. Это дает нам очень широкие возможности по редактированию формы выделения, как мы узнаем в разделе «Редактирование выделения». Расплата за это – невозможность работать с изображением и одновременно просматривать выделение в режиме быстрой маски.
Однако существует хитрость, позволяющая обойти это ограничение. На той же палитре Channels(Каналы) можно принудительно выделить строку RGB, тем самым сняв выделение с канала Quick Mask(Быстрая маска). Быстрая маска оста нется видимой, а работать мы будем с самим документом.
Наглядно увидеть приемы работы с выделением в обоих вариантах отображения можно, просмотрев видеоурок «Отображение выделения».
Создание выделения произвольной формы
Для создания выделения применяется целый ряд инструментов, каждый из которых предназначен для решения своих особых задач:
• Rectangular Marquee(Прямоугольное выделение) – создает выделения прямоугольной и квадратной формы;
• Elliptical Marquee(Эллиптическое выделение) – создает выделения в форме эллипсов и кругов;
• Single Row(Строка пикселов), Single Column(Колонка пикселов) – выделяют строку пикселов шириной во весь документ или колонку пикселов высотой во весь документ соответственно;
• Lasso(Лассо) – создает выделения произвольной формы;
• Polygonal Lasso(Многоугольное лассо) – создает выделения произвольной формы, состоящие из отрезков прямых линий;
• Magnetic Lasso(Магнитное лассо) – создает выделения произвольной формы, автоматически следуя за резкими цветовыми переходами на изображении.
У каждого инструмента есть собственные настройки (они отображаются на панели управления), а также специальные клавиатурные сокращения, которые можно использовать, чтобы управлять часто используемыми настройками инструмента. Некоторые настройки повторяются во всех инструментах – например, кнопки логических операций между выделениями (данная тема будет раскрыта в главе 16, и сейчас мы не будем рассматривать эти настройки).
Инструменты Rectangular Marquee(Прямоугольное выделение) и Elliptical Marquee(Эллиптическое выделение) обладают одинаковым набором настроек и клавиатурными сокращениями (рис. 15.10).

Рис. 15.10. Панель управления при работе с инструментом Elliptical Marquee (Эллиптическое выделение)
Параметр Feather(Растушевка) позволяет создавать выделения с размытыми границами. Величина размытия задается в пикселах, и при нулевом значении растушевки выделение получается с четкими границами.
Флажок Anti-Alias(Пиксельное сглаживание) активен только для инструмента Elliptical Marquee(Эллиптическое выделение), хотя его можно увидеть (но нельзя использовать) и в настройках инструмента Rectangular Marquee(Прямоугольное выделение). Установив этот флажок, вы активизируете пиксельное сглаживание, и границы эллиптического выделения будут в любом случае слегка размыты (рис. 15.11) – даже при нулевом значении в поле Feather(Растушевка).
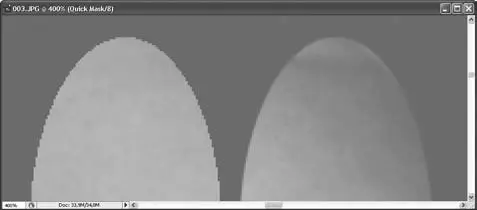
Рис. 15.11. Эллиптическое выделение с отключенным (слева) и включенным (справа) пиксельным сглаживанием
Это позволяет дополнительно замаскировать границы пикселов в диагональных и кривых линиях выделения; для инструмента Rectangular Marquee(Прямоугольное выделение) эта настройка не имеет смысла, поскольку с его помощью нельзя создать ни диагональных, ни кривых линий.
Раскрывающийся список Style(Стиль) позволяет переключаться между тремя режимами работы инструмента:
• Normal(Нормальный) – можно создавать выделения любого размера и любых пропорций;
• Fixed Ratio(Фиксированные пропорции) – можно создавать выделения разного размера, но соотношение сторон будет фиксированным – например, ширина будет всегда вдвое больше высоты; для задания пропорций используются поля Width(Ширина) и Height(Высота);
• Fixed Size(Фиксированные размеры) – выделение создается с определенным размером (и, естественно, определенными пропорциями), и остается только расположить его в нужном месте документа; для задания размеров используются поля Width(Ширина) и Height(Высота).
В дополнение к настройкам списка Style(Стиль) при работе с инструментами Rectangular Marquee(Прямоугольное выделение) и Elliptical Marquee(Эллиптическое выделение) можно использовать клавиатурные сокращения.
Читать дальшеИнтервал:
Закладка:









