Владимир Завгородний - Adobe Photoshop CS3
- Название:Adobe Photoshop CS3
- Автор:
- Жанр:
- Издательство:046ebc0b-b024-102a-94d5-07de47c81719
- Год:2008
- Город:Санкт-Петербург
- ISBN:978-5-91180-767-2
- Рейтинг:
- Избранное:Добавить в избранное
-
Отзывы:
-
Ваша оценка:
Владимир Завгородний - Adobe Photoshop CS3 краткое содержание
В книге, посвященной Adobe Photoshop CS3, рассматривается широкий спектр возможностей программы с акцентом на решение часто встречающихся специфических задач: ретушь и коррекция фотографических изображений, работа со слоями, подготовка изображений к печати.
Особенность этого издания – новый подход к структурированию и изложению информации, который позволяет читателю уже в первых главах познакомиться с эффективными техниками работы и использовать их при изучении нового материала. Книга раскрывает возможности Adobe Photoshop CS3 в порядке, обусловленном реальными потребностями при работе.
Adobe Photoshop CS3 - читать онлайн бесплатно ознакомительный отрывок
Интервал:
Закладка:
• Inverse(Инвертировать) – инвертирует выделение, то есть делает выделенные области невыделенными, и наоборот.
Переместить выделение можно любым инструментом выделения, если для него не активизированы логические операции. Достаточно просто поместить указатель мыши поверх выделенной области и перетащить ее в нужное место (инструмент Move(Перемещение) будет перемещать не выделение, а выделенные пикселы). Точно так же можно перетаскивать выделение из одного документа в другой.
Созданное выделение можно трансформировать с помощью команды меню Select→ Transform Selection(Выделение → Трансформировать выделение). При выполнении этой команды вокруг выделения появляется рамка трансформации, с помощью которой можно изменить размер выделенной области, повернуть ее, деформировать – подобно тому, как это делается со слоями. Команда Edit→ Free Transform(Редактирование → Свободная трансформация) и команды подменю Edit→ Transform(Редактировать → Трансформация) не будут трансформировать выделение, вместо этого трансформации будут подвергаться выделенные пикселы.
Наконец, существует несколько команд по редактированию выделения, которые не имеют прямых аналогов в трансформации объектов. Они собраны в подменю Select→ Modify(Выделение → Изменить).
Команда Border(Рамка) превращает границу выделения в выделенную рамку, форма которой повторяет форму границы выделения. В диалоговом окне (рис. 15.16) задается толщина рамки в пикселах. Рамка будет размытой (точнее, будет иметь растушеванную границу).
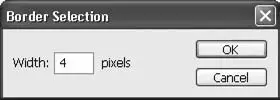
Рис. 15.16. Окно команды Border (Рамка)
Команда Smooth(Сглаживание) скругляет острые углы выделения, упрощает его форму за счет удаления самых мелких деталей, а заодно – удаляет отдельно стоящие выделенные области из нескольких пикселов (это часто бывает нужно, если вы создавали выделение на основе изображения). В окне команды (рис. 15.17) можно указать величину сглаживания в пикселах.
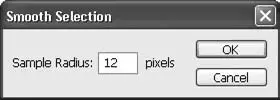
Рис. 15.17. Окно команды Smooth (Сглаживание)
Команда Expand(Расширить) увеличивает выделение – однако не путем масштабирования, а путем «разрастания» выделения наружу, в ходе чего «захватываются» ранее не выделенные области. В окне команды (рис. 15.18) можно указать величину расширения в пикселах.
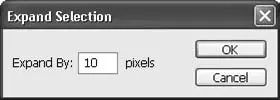
Рис. 15.18. Окно команды Expand (Расширить)
Команда Contract(Сузить) подобным же образом уменьшает выделение: оно как бы сжимается, оставляя крайние пикселы невыделенными. Как и в предыдущем случае, в окне (рис. 15.19) можно указать величину сужения.
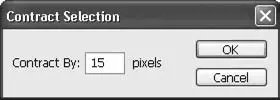
Рис. 15.19. Окно команды Contract (Сузить)
Команда Feather(Растушевка) добавляет к выделению размытые границы. Подобная настройка существует у большинства инструментов выделения, однако в этом случае можно сначала сделать сколь угодно сложное выделение и лишь потом добавить к нему размытость, что часто бывает удобнее. Эта команда не производит скругление углов выделения, как думают многие начинающие дизайнеры: скругление углов – лишь видимость, поскольку в режиме «марширующих муравьев» нельзя увидеть растушеванную границу (в наличии растушевки можно убедиться, если просмотреть выделение в режиме быстрой маски). В окне команды (рис. 15.20) можно указать величину растушевки в пикселах.
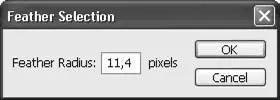
Рис. 15.20. Окно команды Feather (Растушевка)
Все специфические операции по редактированию выделения дополнительно объединены в окне команды Select→ Refine Edge(Выделение → Коррекция границ), которая позволяет применить их одновременно и в удобной форме увидеть результат редактирования уже на стадии настройки (рис. 15.21).
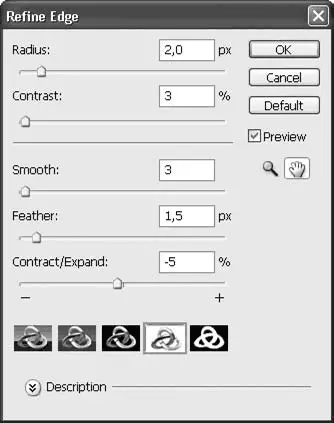
Рис. 15.21. Окно команды Refine Edge (Коррекция границ)
Пять ползунков позволяют применить пять видов изменений к созданному выделению:
• Radius(Радиус) – позволяет добавить к вы делению небольшое размытие границ (аналог пиксельного сглаживания);
• Contrast(Контрастность) – позволяет резче очертить границы выделения (например, чтобы избавиться от случайно выполненной растушевки выделения);
• Smooth(Сглаживание) – аналогично команде Smooth(Сглаживание) позволяет сгладить границы выделения и удалить мелкие детали;
• Feather(Растушевка) – аналогично команде Feather(Растушевка) позволяет добавить к выделению растушевку границ;
• Contract/Expand(Сузить/Расширить) – аналогично командам Contract(Сузить) и Expand(Расширить) позволяет увеличить или уменьшить выделение.
В нижней части окна пять кнопок позволяют изменить настройки предпросмотра выделения в окне документа – просмотреть выделение в режиме «марширующих муравьев», в режиме быстрой маски, на черном и белом фоне и, наконец, увидеть только маску выделения.
Наглядно увидеть примеры работы по редактированию выделения можно в видеоуроке «Редактирование выделения».
Сохранение и загрузка выделения
Как уже было сказано, качественное выделение можно получить, только работая над ним вручную и устраняя все мелкие недочеты, которые остаются после создания выделения на основе изображения. Разумеется, создать выделение в виде круга или прямоугольника легко и быстро; что же касается выделения действительно сложных объектов – например, волос, шерсти, листьев и веток деревьев на фоне неба, – то в таких случаях на создание выделения затрачиваются часы за счет необходимости работать вручную над маской выделения с помощью инструментов рисования.
После кропотливой работы по созданию выделения (и при условии, что выделение еще может понадобиться) хорошо иметь возможность сохранить выделение, чтобы при необходимости продолжить с ним работу в будущем.
Выделение сохраняется в достаточно неожиданном виде – в виде дополнительного канала в изображении, который, однако, не является цветовым и не принимает участия в формировании внешнего вида изображения, а просто хранит определенную информацию. Такие каналы называются альфа-каналами , и мы уже встречали пример альфа-канала, когда видели канал быстрой маски на палитре Channels(Каналы). Однако канал быстрой маски исчезает после выхода из этого режима, в то время как полноценные альфа-каналы могут быть сохранены вместе с изображением и будут присутствовать в нем до тех пор, пока вы их не удалите.
Читать дальшеИнтервал:
Закладка:









