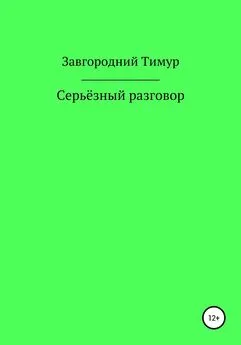Владимир Завгородний - Adobe InDesign CS3
- Название:Adobe InDesign CS3
- Автор:
- Жанр:
- Издательство:046ebc0b-b024-102a-94d5-07de47c81719
- Год:2008
- Город:Санкт-Петербург
- ISBN:978-5-388-00150-4
- Рейтинг:
- Избранное:Добавить в избранное
-
Отзывы:
-
Ваша оценка:
Владимир Завгородний - Adobe InDesign CS3 краткое содержание
Книга посвящена верстке и макетированию в программе Adobe InDesign CS3. Помимо того что в ней описываются возможности программы, рассматриваются также принципы и традиции верстки, приводятся примеры решения типичных задач. Все это позволит читателю не только овладеть богатым инструментарием программы, но и грамотно применять его.
Материал книги разделен на логические части: теоретические сведения, инструментарий программы, решение задач, – а также рассчитан на два уровня подготовки читателей – начинающих и опытных пользователей, что выгодно отличает книгу от других изданий. Это позволит применять ее как новичкам для знакомства с программой, так и пользователям со стажем для пополнения своих знаний.
Adobe InDesign CS3 - читать онлайн бесплатно ознакомительный отрывок
Интервал:
Закладка:

Рис. 8.8. Работа в многооконном режиме
Для работы с несколькими окнами документа используются команды меню Window(Окно) и клавиатурные сокращения.
Команда Window→ Arrange→ New Window(Окно → Упорядочить → Новое окно) позволяет создать новое окно документа, настройки просмотра для которого будут независимыми. Мы можем разместить окно в любом месте экрана, а если оно больше не нужно – просто закрыть его (это не повлечет за собой окончание работы с документом до тех пор, пока существует еще хотя бы одно открытое окно).
Глава 9
Работа с текстом
При работе с документами InDesign мы будем оперировать тремя основными категориями объектов:
• собственно текстом;
• объектами программы InDesign (то есть различными рамками, линиями, геометрическими фигурами и прочими элементами, которые умеет создавать сама программа Adobe InDesign);
• графическими файлами (можно сказать – иллюстрациями, хотя иногда они будут использоваться и как элементы оформления).
С каждой из перечисленных категорий вкратце мы познакомимся в этой и последующих главах, хотя всевозможные тонкости и хитрости, а также различные приемы работы будем продолжать узнавать на протяжении всей книги.
Прежде всего, конечно же, мы будем говорить о тексте. Если без иллюстраций и элементов оформления можно создать какой-то документ (пусть и не слишком красивый), то без текста сделать это будет просто невозможно. Поэтому мы сразу научимся добавлять в наши документы текст, а настройки его рассмотрим немного позже.
Текстовые фреймы
Одно из правил, которое следует накрепко запомнить дизайнерам, имеющим опыт работы в других программах: текст не может существовать сам по себе. В графических редакторах (будь то Photoshop, Illustrator или Corel Draw) мы можем щелкнуть кнопкой мыши в любом месте страницы и ввести текст, получив слово или строку, свободно размещенные на странице.
В программах верстки и макетирования так не бывает. Текст, который мы используем, служит всего лишь наполнением . А следовательно, должно быть что-то, что мы наполняем текстом.
При работе в Adobe InDesign весь текст будет находиться в текстовых фреймах , или текстовых контейнерах (рис. 9.1). (Второй термин понятнее, зато первый звучит куда профессиональнее, и мы будем применять именно его.) Даже совсем короткие надписи, как, например, текст колонтитулов, колонцифры (номера страниц), придется оформлять отдельными текстовыми фреймами.

Рис. 9.1. Текстовый фрейм с помещенным в него текстом
Примечание
Частичным исключением является создание текста на кривой, о котором мы будем говорить в третьей части книги, – в этом случае кривая, направляющая движение текста, служит одновременно и контейнером.
В отличие от многих других графических программ, в Adobe InDesign текст совершенно бесправный. Программу не интересует, как хотят располагаться строки и в каком месте хочет находиться то или иное слово. Текст располагается так, чтобы заполнить отведенное ему место, и если мы изменим размер текстового фрейма, текст будет переформатирован так, чтобы оптимальным образом заполнить место. В тех случаях, когда важно, чтобы какой-то фрагмент текста находился в строго определенном месте, необходимо прибегать к специальным приемам.
При работе с текстовыми фреймами мы можем изменять их размер и положение точно так же, как при работе с любыми другими объектами, и это не повлечет за собой, к примеру, изменения размера букв.
Создать текстовый контейнер можно с помощью инструмента Type(Текст). Для этого достаточно обозначить желаемую область на странице: удержать кнопку мыши и растянуть рамку фрейма. После этого мы автоматически перейдем в режим работы с текстом, чтобы ввести текст в новый фрейм (рис. 9.2).
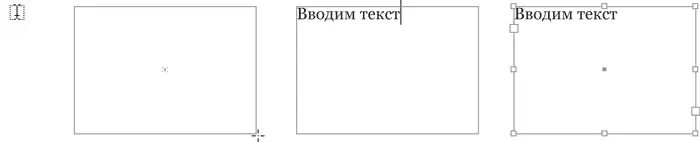
Рис. 9.2. Последовательность действий при создании текстового фрейма
Примечание
Если при создании нового файла вы установили флажок Master Text Frame (Текстовый мастер-фрейм) в диалоговом окне создания нового файла, то на каждой странице будет создан главный текстовый фрейм по размерам рабочей области страницы (с учетом полей). Таким образом, вы сразу сможете печатать текст на странице. Однако настройка такого фрейма (изменение размера и т. д.) требует умения работы с мастер-страницами.
Видеокурс
Как работать с текстовыми фреймами «вживую», вы узнаете из видеоурока «Текстовые фреймы», который находится на компакт-диске, прилагаемом к книге. В этом же ролике показывается, что такое связанные текстовые фреймы, а прочитать о них можно прямо сейчас.
Связанные текстовые фреймы
При работе с большими фрагментами текста одного фрейма будет недостаточно. Во-первых, мы можем захотеть сверстать текст в несколько колонок. Это можно решить с помощью настроек собственно фрейма (об этом будет сказано в главе 13) или же создать отдельный фрейм для каждой колонки. Во-вторых, если нам требуется разместить текст на нескольких страницах, придется создавать новые фреймы – от этого никуда не денешься.
В обоих случаях не обойтись без связанных текстовых фреймов . Связь между фреймами выражается в том, что текст помещается только в один из фреймов – первый, а в остальных фреймах текст «продолжается», если размеров первого фрейма оказалось недостаточно.
На рис. 9.3 вы можете видеть три связанных текстовых фрейма и общий текст, который «перетекает» из одного фрейма в другой. На среднем из фреймов (выделенном в данный момент) можно видеть пиктограммы стрелок в верхнем левом и нижнем правом углу. Верхняя левая стрелка означает, что этот фрейм следует за другими фреймами, и текст ему достается «по наследству». Нижняя правая стрелка означает, что за этим текстом следует другие, и текст будет продолжаться в них. У первого и последнего фреймов в цепочке одна из стрелок будет отсутствовать, а у одиночного фрейма стрелки не показываются вообще (см. рис. 9.1).

Рис. 9.3. Связанные текстовые фреймы
При работе с большими документами (журналы, книги) вы будете постоянно работать со связанными фреймами. Цепочки связанных фреймов могут насчитывать десятки и сотни отдельных фреймов на разных страницах документа.
Читать дальшеИнтервал:
Закладка: