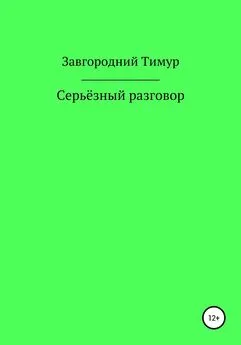Владимир Завгородний - Adobe InDesign CS3
- Название:Adobe InDesign CS3
- Автор:
- Жанр:
- Издательство:046ebc0b-b024-102a-94d5-07de47c81719
- Год:2008
- Город:Санкт-Петербург
- ISBN:978-5-388-00150-4
- Рейтинг:
- Избранное:Добавить в избранное
-
Отзывы:
-
Ваша оценка:
Владимир Завгородний - Adobe InDesign CS3 краткое содержание
Книга посвящена верстке и макетированию в программе Adobe InDesign CS3. Помимо того что в ней описываются возможности программы, рассматриваются также принципы и традиции верстки, приводятся примеры решения типичных задач. Все это позволит читателю не только овладеть богатым инструментарием программы, но и грамотно применять его.
Материал книги разделен на логические части: теоретические сведения, инструментарий программы, решение задач, – а также рассчитан на два уровня подготовки читателей – начинающих и опытных пользователей, что выгодно отличает книгу от других изданий. Это позволит применять ее как новичкам для знакомства с программой, так и пользователям со стажем для пополнения своих знаний.
Adobe InDesign CS3 - читать онлайн бесплатно ознакомительный отрывок
Интервал:
Закладка:
Примечание
Если при создании нового файла вы установили флажок Master Text Frame (Текстовый мастер-фрейм) в диалоговом окне создания нового файла, то на каждой странице будет создан главный текстовый фрейм. Автоматически созданные фреймы являются связанными, то есть текст будет автоматически перетекать со страницы на страницу. Это облегчает работу с многостраничными публикациями, иначе бы пришлось вручную создавать и связывать десятки и сотни фреймов на разных страницах.
Для создания связанных фреймов достаточно щелкнуть кнопкой мыши на квадратике с пиктограммой связи и указать следующий в цепочке фрейм. Квадратик может содержать знак «плюс» (рис. 9.4), если текст уже не вмещается во фрейм, или быть пустым, если текст вмещается и фрейм не имеет связи.
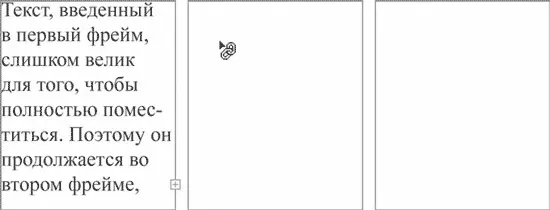
Рис. 9.4. Создание связи между текстовыми фреймами
Вместо указания уже существующего фрейма можно создать новый: после щелчка на пиктограмме указатель мыши меняется на знак связи (при наведении на другой фрейм) или на знак создания нового фрейма; таким образом, можно уложить две операции в одну: создать новый фрейм и связать со старым одним движением.
Разорвать связь между фреймами можно двойным щелчком на пиктограмме стрелки, означающей связь между фреймами. Таким образом мы уничтожим не только связь с последующим (или предыдущим) фреймом, но и со всеми остальными в выбранном направлении цепочки.
Внимание!
При удалении одного из связанных фреймов текст, находившийся в нем, не уничтожается . Вы можете удалять сколько угодно фреймов, но до тех пор, пока остается хотя бы один из связанной цепочки – весь текст будет сохранен в оставшихся фреймах.
При копировании одного из связанных фреймов текст, размещенный в связанных фреймах или не вместившийся во фрейм, скопирован не будет.
Уничтожить существующую связь также можно, щелкнув кнопкой мыши на квадратике с пиктограммой стрелки и указав в качестве нового фрейма… сам фрейм со связью. Получив такие противоречивые инструкции, фрейм уничтожит старую связь и не создаст новую.
Внимание!
Попытка назначить новый связанный фрейм при уже существующей связи (щелкнув на пиктограмме со стрелкой) будет приводить к изменению последовательности связанных фреймов (они будут как бы «меняться местами»). Это операция плохо предсказуемая, и мы рекомендуем разрывать существующие связи перед назначением новых.
Импорт текста
При работе с большими текстами (да и с небольшими тоже) возникает необходимость использовать текст, подготовленный заранее и сохраненный в файле. Конечно же, можно набирать текст вручную в Adobe InDesign, однако проще и быстрее сделать это в текстовом редакторе. Тем более что можно поручить эту задачу кому-то, не умеющему работать в InDesign.
Для импорта текста в Adobe InDesign мы можем использовать форматы TXT (обычный текст или текст с дополнительной разметкой), RTF (Rich Text Format), DOC (формат Microsoft Word), XLS (формат Microsoft Excel), PDF (Portable Document File). На момент написания этой книги Adobe InDesign CS3 корректно работал с файлами Microsoft Word и Microsoft Excel версий 2003 и младше. Однако с появлением новых версий пакета Microsoft Office для импорта документов может потребоваться пересохранить файлы в формате более ранних версий.
При импорте текста Adobe InDesign старается также импортировать его оформление, включая даже рисунки, использованные в тексте (для форматов RTF и DOC). Большая часть оформления может быть импортирована и использована, однако не следует удивляться, если оформление было нарушено. Некоторые эффекты (например, рамки и цветные подложки в Microsoft Word) не имеют прямых аналогов в Adobe InDesign и не могут быть в точности повторены.
При импорте из формата Microsoft Excel формулы и вычисления, разумеется, не будут больше работать, и текст будет статичным.
Импорт из формата PDF может быть невозможен, если активизирована система безопасности файла и запрещено копирование текста из него.
Чтобы импортировать текст в документ, необходимо использовать команду File→ Place(Файл → Поместить). Файл для импорта вы можете выбрать в открывшемся диалоговом окне (рис. 9.5).
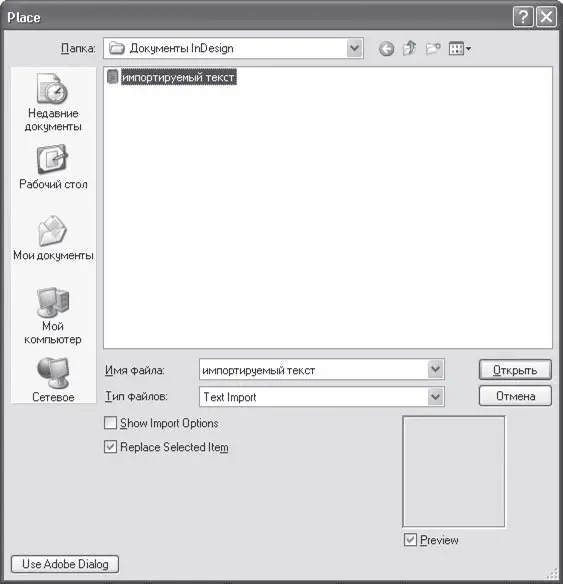
Рис. 9.5. Диалоговое окно импортирования (помещения) файлов
Если перед выполнением импорта файла выделить текстовый фрейм, то текст будет помещен в выделенный фрейм. В противном случае можно указать место размещения фрейма после операции импорта (выбрать существующий фрейм или создать новый).
В диалоговом окне мы можем установить флажок Show Import Options(Показать настройки импорта), чтобы увидеть еще одно диалоговое окно с параметрами импорта. Для разных форматов будут выводиться разные диалоговые окна с разными настройками.
Видеокурс
Теоретические выкладки об импортировании текста, изложенные выше и ниже, проиллюстрированы также в видеоуроке «Импорт текста», который вы найдете на прилагаемом к книге компакт-диске.
При импорте обычного текста доступно несколько настроек (рис. 9.6).
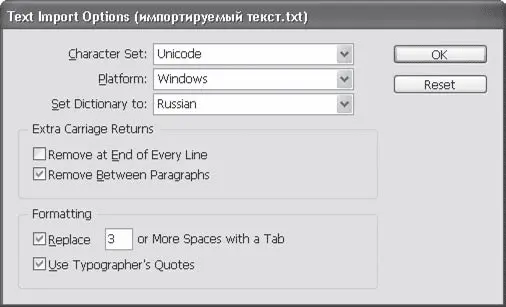
Рис. 9.6. Настройки импорта обычного текста
В раскрывающемся списке Character Set(Кодировка) можно выбрать кодировку, использованную при создании файла.
Список Platform(Платформа) задает варианты формата: для компьютеров Apple Macintosh и для компьютеров под управлением Windows. Из списка Set Dictionary to(Установить языком словаря) можно выбрать язык, который будет использоваться при проверке орфографии, расстановке переносов и т. д. Это можно сделать и после импорта с помощью настроек текста.
Настройки в области Extra Carriage Returns(Лишние знаки «возврат каретки») позволяют упростить последующее форматирование текста. Проблема заключается в том, что многие документы, сохраненные в формате Plain Text, используют знак абзаца в конце каждой строки, чтобы избежать появления горизонтальной прокрутки в несложных текстовых редакторах. Абзацы в таких случаях обычно разделяются пустыми строками. В более сложных текстовых редакторах (и в более сложных форматах) используется другой подход: знак конца абзаца ставится только в конце абзаца, а текстовый редактор сам разбивает абзац на отдельные строки при выводе на экран или на печать.
При прямом импорте текста, отформатированного первым способом, в Adobe InDesign мы получим текст из маленьких коротких однострочных абзацев и пустые абзацы, отделяющие абзацы исходного текста. Короче говоря, мы получим текст, с которым нельзя нормально работать.
Читать дальшеИнтервал:
Закладка: