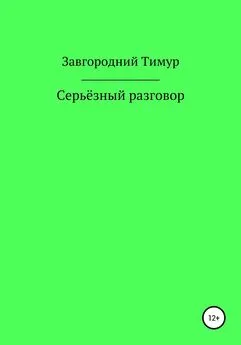Владимир Завгородний - Adobe InDesign CS3
- Название:Adobe InDesign CS3
- Автор:
- Жанр:
- Издательство:046ebc0b-b024-102a-94d5-07de47c81719
- Год:2008
- Город:Санкт-Петербург
- ISBN:978-5-388-00150-4
- Рейтинг:
- Избранное:Добавить в избранное
-
Отзывы:
-
Ваша оценка:
Владимир Завгородний - Adobe InDesign CS3 краткое содержание
Книга посвящена верстке и макетированию в программе Adobe InDesign CS3. Помимо того что в ней описываются возможности программы, рассматриваются также принципы и традиции верстки, приводятся примеры решения типичных задач. Все это позволит читателю не только овладеть богатым инструментарием программы, но и грамотно применять его.
Материал книги разделен на логические части: теоретические сведения, инструментарий программы, решение задач, – а также рассчитан на два уровня подготовки читателей – начинающих и опытных пользователей, что выгодно отличает книгу от других изданий. Это позволит применять ее как новичкам для знакомства с программой, так и пользователям со стажем для пополнения своих знаний.
Adobe InDesign CS3 - читать онлайн бесплатно ознакомительный отрывок
Интервал:
Закладка:
• Frame Break(Разрыв фрейма) – выносит текст после символа в следующий связанный фрейм (но не в другую колонку того же фрейма);
• Page Break(Разрыв страницы) – переносит текст после символа в связанный фрейм, обязательно находящийся на следующей странице;
• Odd Page Break(Перенос на нечетную страницу) – выносит текст после символа в связанный фрейм, обязательно находящийся на следующей нечетной странице;
• Even Page Break(Перенос на четную страницу) – переносит текст после символа в связанный фрейм, обязательно находящийся на следующей четной странице;
• Paragraph Return(Конец абзаца) – аналогичен нажатию клавиши Enterдля завершения абзаца;
• Forced Line Break(Принудительный перенос строки) – выносит текст после символа на следующую строку вне зависимости от заполнения текущей.
Глава 10
Объекты Adobe InDesign
Научившись добавлять в документы текст, мы сразу сталкиваемся с желанием его чем-нибудь украсить. Конечно, мы можем использовать сам текст как оформление – менять гарнитуры, начертания, даже применять специальные оформительские шрифты. Однако для наших нужд создатели программы Adobe InDesign заготовили целый набор инструментов, с помощью которых документу можно придать более профессиональный и приятный глазу вид.
Кроме стандартных объектов, мы можем создавать в Adobe InDesign произвольные объекты достаточно высокой сложности с помощью векторной графики. Эта тема не будет рассматриваться в данной главе, и к ней мы вернемся в третьей части книги, поскольку она достаточно сложная и может быть интересна и актуальна не для всех наших читателей.
Стандартные объекты
Adobe InDesign позволяет создавать четыре типа стандартных объектов: линии, прямоугольники, эллипсы и многоугольники.
Следует отдельно оговорить, что под словом «линия» в данный момент понимается прямая линия . Кривые, изогнутые, любой желаемой формы линии мы сможем нарисовать позже, познакомившись с законами векторной графики.
Для создания четырех типов стандартных объектов будут использоваться четыре инструмента: Line(Линия), Rectangle(Прямоугольник), Ellipse(Эллипс) и Polygon(Многоугольник). Инструмент Line(Линия) легко найти на панели инструментов, а три остальных собраны в одну кнопку чуть ниже.
Базовые техники работы со всеми инструментами примерно одинаковы. Нажав и удерживая кнопку мыши, мы «растягиваем» фигуру на странице и отпускаем кнопку мыши, когда добьемся нужных размеров. Конечно же, на глаз точно добиться нужного размера практически невозможно, поэтому впоследствии мы узнаем, как скорректировать размеры нарисованной фигуры.
Инструмент Line(Линия) простейший для использования и понимания. Его назначение – рисовать прямые линии определенной длины под определенным углом (рис. 10.1). Все параметры линии (толщина, цвет, сплошная или пунктирная) мы можем установить в палитре Stroke(Абрис), о которой речь пойдет в главе 11.
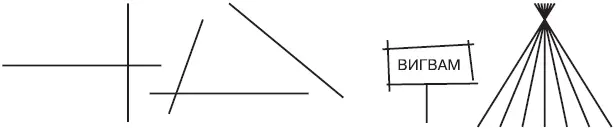
Рис. 10.1. Линии в Adobe InDesign
Мы начинаем рисовать линию из одной точки в другую и определяем ее длину дальностью перемещения мыши. В то же время можно использовать управляющие клавиши для изменения режима рисования.
Удерживание клавиши Shiftво время создания линии позволяет рисовать ее строго вертикально, горизонтально или под углом 45°.
Удерживание клавиши Altво время создания линии позволяет рисовать ее не от начала, а от середины; таким образом, линия растягивается в обе стороны симметрично от точки начала рисования.
Инструмент Rectangle(Прямоугольник) создает прямоугольники и квадраты (рис. 10.2). В обычном режиме мы рисуем фигуру от угла до угла, например, растягивая ее от верхнего левого угла до нижнего правого.
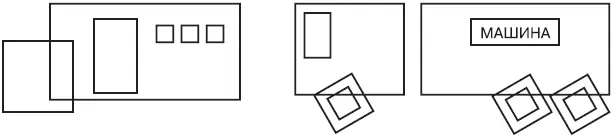
Рис. 10.2. Прямоугольники и квадраты в Adobe InDesign
Удерживая клавишу Shift, мы создадим прямоугольник с равными сторонами, то есть квадрат.
Удерживая клавишу Alt, нарисуем прямоугольник не от угла, а от центра фигуры, симметрично во все стороны.
Щелчок кнопкой мыши в любом месте страницы при активном инструменте Rectangle(Прямоугольник) приводит к появлению диалогового окна инструмента (рис. 10.3). Здесь мы можем с максимальной точностью установить ширину ( Width) и высоту ( Height) будущей фигуры. После нажатия кнопки ОКфигура с заданными параметрами появится на странице.
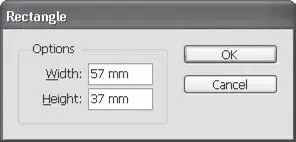
Рис. 10.3. Диалоговое окно инструмента Rectangle (Прямоугольник)
Инструмент Ellipse(Эллипс) позволяет создавать эллипсы и круги (рис. 10.4). Как и при работе с инструментом Rectangle(Прямо угольник), удерживание клавиши Shiftприводит к рисованию с равными сторонами (эллипс превращается в круг), а клавиша Altпозволяет рисовать фигуру из центра. Как и для инструмента Rectangle(Прямоугольник), щелчок кнопкой мыши при включенном инструменте Ellipse(Эллипс) в любом месте страницы выводит его диалоговое окно.
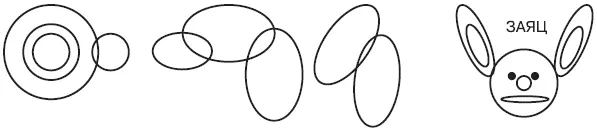
Рис. 10.4. Эллипсы и круги в Adobe InDesign
Для эллипса, как и для прямоугольника, можно выставить ширину и высоту будущего объекта.
Инструмент Polygon(Многоугольник) позволяет создавать симметричные многоугольники. У этого инструмента настроек, конечно же, больше, чем у двух предыдущих.
Примечание
Несимметричные многоугольники во всем их многообразии можно легко создать с помощью инструментов векторной графики.
При создании многоугольника вы можете использовать знакомые уже клавиши Shiftи Altдля рисования фигуры с равными сторонами и из центра соответственно. Однако для многоугольника добавляются и новые параметры: число сторон (вершин) и степень их вдавленности (рис. 10.5). Для контроля этих параметров используются новые кнопки управления, клавиши управления курсором.
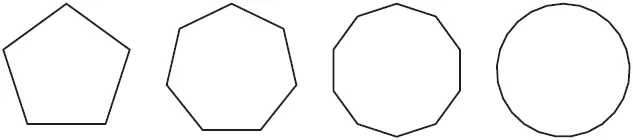
Рис. 10.5. Многоугольники с разным количеством сторон (5, 7, 10, 25)
В момент рисования вы можете использовать клавиши управления курсором ↑ (стрелка вверх) и ↓ (стрелка вниз) для увеличения и уменьшения количества сторон (вершин) фигуры. Минимальное количество сторон (вершин) – 3, максимальное – 100 (вероятно, более чем достаточно).
Читать дальшеИнтервал:
Закладка: