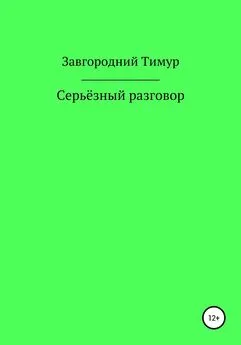Владимир Завгородний - Adobe InDesign CS3
- Название:Adobe InDesign CS3
- Автор:
- Жанр:
- Издательство:046ebc0b-b024-102a-94d5-07de47c81719
- Год:2008
- Город:Санкт-Петербург
- ISBN:978-5-388-00150-4
- Рейтинг:
- Избранное:Добавить в избранное
-
Отзывы:
-
Ваша оценка:
Владимир Завгородний - Adobe InDesign CS3 краткое содержание
Книга посвящена верстке и макетированию в программе Adobe InDesign CS3. Помимо того что в ней описываются возможности программы, рассматриваются также принципы и традиции верстки, приводятся примеры решения типичных задач. Все это позволит читателю не только овладеть богатым инструментарием программы, но и грамотно применять его.
Материал книги разделен на логические части: теоретические сведения, инструментарий программы, решение задач, – а также рассчитан на два уровня подготовки читателей – начинающих и опытных пользователей, что выгодно отличает книгу от других изданий. Это позволит применять ее как новичкам для знакомства с программой, так и пользователям со стажем для пополнения своих знаний.
Adobe InDesign CS3 - читать онлайн бесплатно ознакомительный отрывок
Интервал:
Закладка:
Иными словами, когда мы создаем оттенок цвета в палитре Swatches(Образцы цвета), мы создаем осветленную копию существующего цвета. Таким образом, если мы впоследствии изменим оригинальный цвет, изменится и его оттенок (или все оттенки, если их было несколько).
Добавить новый оттенок можно с помощью команды меню палитры New Tint Swatch(Новый образец-оттенок) (рис. 11.7). Перед этим необходимо выделить в палитре тот цвет, оттенок которого нам нужен, – к сожалению, выбрать родительский цвет в диалоговом окне будет нельзя.
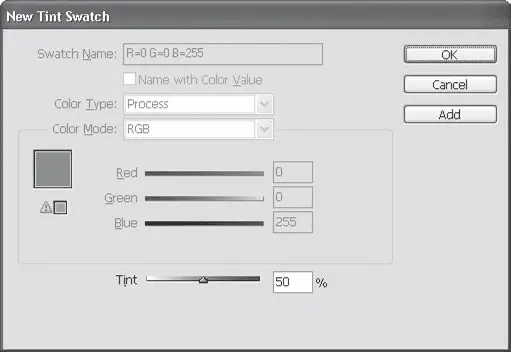
Рис. 11.7. Диалоговое окно создания нового оттенка цвета
Единственный активный элемент управления в диалоговом окне создания нового оттенка – ползунок Tint(Оттенок), который позволяет указать процентную величину оттенка. 100 % означают цвет, который не отличается от оригинала, а 0 % – белый цвет. Все остальные элементы управления заблокированы и отображают настройки родительского цвета.
Все существующие образцы цвета можно изменить, дважды щелкнув на названии цвета кнопкой мыши. Параметры изменения цвета полностью идентичны параметрам создания образцов.
При изменении оттенка цвета будет изменен цвет всех объектов, для покраски которых использовался данный образец цвета.
Помимо простых цветов, нам доступно использование градиентов – заливок с плавным переходом между несколькими цветами. Adobe InDesign поддерживает два вида градиентов – линейный и радиальный (рис. 11.8).
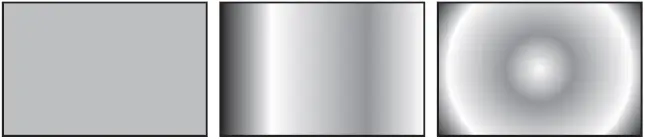
Рис. 11.8. Объекты, закрашенные сплошным цветом (слева) , линейным градиентом (в центре) и радиальным градиентом (справа)
Создается новый образец градиента с помощью меню палитры Swatches(Образцы цвета), командой New Gradient Swatch(Новый образец градиента).
В диалоговом окне создания нового образца (рис. 11.9) мы можем указать название образца градиента в поле Swatch Name(Название образца). Раскрывающийся список Type(Тип) позволяет выбрать тип градиента: Linear(Линейный) или Radial(Радиальный).
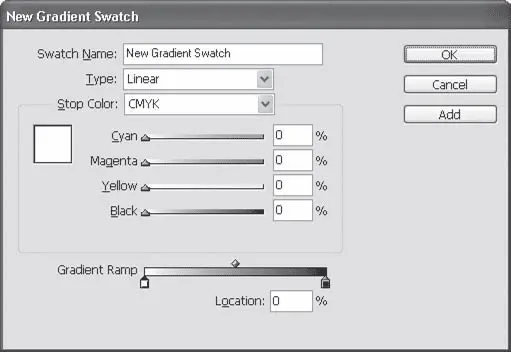
Рис. 11.9. Диалоговое окно создания нового образца градиента
В нижней части диалогового окна производится собственно настройка градиента. Каждый цвет, используемый в градиенте, показывается отдельным маркером под градиентной полоской. Вы можете добавлять новые цвета (щелкнув на свободном месте) и удалять старые («стащив» их с помощью мыши с полоски). Помните, что в градиенте не может быть менее двух цветов, ведь иначе не будет и плавного перехода между цветами.
Поле Location(Положение) отображает положение маркера на градиенте и может быть использовано для ввода точного значения.
Каждый цвет настраивается в средней части окна с помощью ползунков и списка Stop Color(Цвет маркера), в котором, кроме знакомых нам названий систем исчисления цвета, появляется еще одно значение – Swatches(Образцы), позволяющее назначить маркеру цвет одного из сохраненных образцов цвета.
Над градиентной полоской присутствуют ромбовидные маркеры, управляющие плавностью перехода между цветами. Смещение маркера приведет к созданию неравномерного перехода, когда один из цветов будет иметь большее влияние на градиент.
Назначить градиент для объекта можно щелчком на записи из палитры Swatches(Образцы цвета) или с помощью инструмента Gradient(Градиент). Инструмент позволяет создавать линейные градиенты, занимающие только часть объекта, и радиальные градиенты со смещенным центром (рис. 11.10).
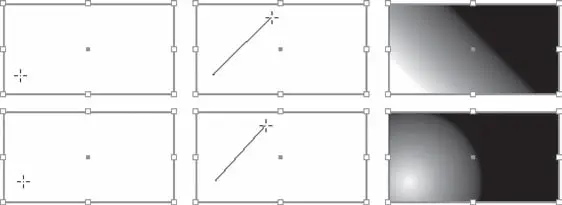
Рис. 11.10. Использование инструмента Gradient (Градиент)
Для большей точности работы (а может быть, и для большего удобства) мы можем обратиться к палитре Gradient(Градиент) (рис. 11.11). На ней продублированы настройки, которые нам знакомы по окну создания нового образца градиента. Однако здесь мы можем индивидуально настроить каждый градиент – для этого необязательно создавать новые образцы, что удобно, если в дизайне используется большое количество разных градиентов.
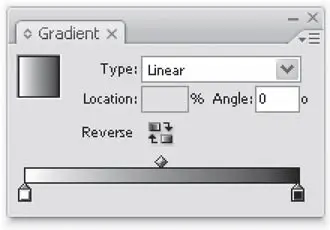
Рис. 11.11. Палитра Gradient (Градиент)
На палитре представлены два новых для нас элемента: кнопка Reverse(Реверс), которая позволяет реверсировать градиент, то есть повернуть его зеркально относительно объекта, если он линейный, или поменять внутренний и наружный цвета, если градиент радиальный. Вторым «открытием» будет поле Angle(Угол), с помощью которого мы можем точно указать угол наклона линейного градиента (для радиального градиента такая настройка не имеет смысла, потому поле будет неактивным).
Видеокурс
Подробнее о настройках цвета в Adobe InDesign и работе с палитрами Color (Цвет), Swatches (Образцы) вы сможете узнать, просмотрев видеоурок «Создание образцов цвета», а видеоролик «Назначение заливки» покажет, как работать со сплошной и градиентной заливкой.
Хотя в процессе изучения работы с цветами мы уже познакомились с некоторыми возможностями по настройке цвета абриса, самое интересное еще только начинается. Дело в том, что цветом настройки абриса далеко не исчерпываются.
Для доступа к настройкам абриса нам потребуется обратиться к палитре Stroke(Абрис) (рис. 11.12).
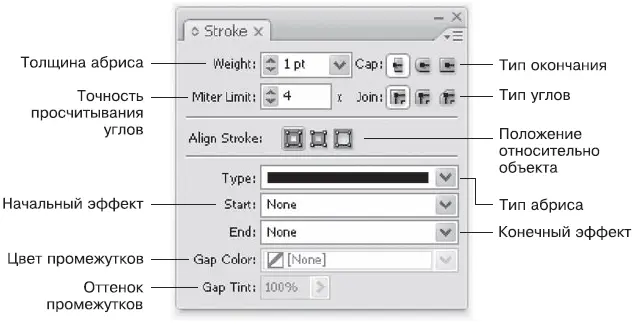
Рис. 11.12. Палитра Stroke (Абрис)
Наиболее простые и чаще всего используемые параметры абриса – цвет, толщина и тип абриса (или стиль). Мы уже умеем назначать цвет абриса, а с помощью палитры Stroke (Абрис)или панели управления имеем возможность воспользоваться полем Weight(Толщина) и раскрывающимся списком Type(Тип), чтобы установить толщину и стиль абриса (рис. 11.13). Толщина линий традиционно измеряется в пунктах, как и кегль шрифта.
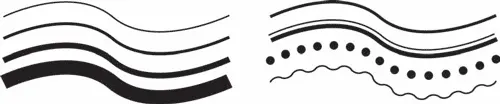
Рис. 11.13. Линии с абрисом разной толщины (слева) и разного типа (справа)
Примечание
При работе с выделенным объектом также можно быстро назначить толщину и тип абриса, обратившись к панели управления .
Читать дальшеИнтервал:
Закладка: