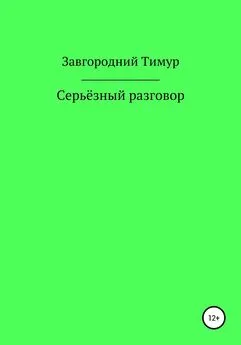Владимир Завгородний - Adobe InDesign CS3
- Название:Adobe InDesign CS3
- Автор:
- Жанр:
- Издательство:046ebc0b-b024-102a-94d5-07de47c81719
- Год:2008
- Город:Санкт-Петербург
- ISBN:978-5-388-00150-4
- Рейтинг:
- Избранное:Добавить в избранное
-
Отзывы:
-
Ваша оценка:
Владимир Завгородний - Adobe InDesign CS3 краткое содержание
Книга посвящена верстке и макетированию в программе Adobe InDesign CS3. Помимо того что в ней описываются возможности программы, рассматриваются также принципы и традиции верстки, приводятся примеры решения типичных задач. Все это позволит читателю не только овладеть богатым инструментарием программы, но и грамотно применять его.
Материал книги разделен на логические части: теоретические сведения, инструментарий программы, решение задач, – а также рассчитан на два уровня подготовки читателей – начинающих и опытных пользователей, что выгодно отличает книгу от других изданий. Это позволит применять ее как новичкам для знакомства с программой, так и пользователям со стажем для пополнения своих знаний.
Adobe InDesign CS3 - читать онлайн бесплатно ознакомительный отрывок
Интервал:
Закладка:
Внимание!
Линии толщиной менее 1 пункта (например, 0,25 пунктов) могут вызывать проблемы при печати (становиться прерывистыми, серыми, исчезать вообще). Это объясняется особенностями принтера, чаще встречается при печати на принтерах с низким разрешением (например, 300 точек на дюйм). Перед использованием тонких линий желательно проверить, нормально ли они выводятся на печать на вашем оборудовании.
В палитре Stroke(Абрис) мы можем установить разные типы окончания линий (точные, закругленные или немного продленные, чтобы добиться наложения линий «внахлест» (рис. 11.14)) с помощью кнопок группы Cap(Окончание). Это имеет смысл, если мы используем линии значительной толщины, в противном случае результата настроек мы, вероятнее всего, не увидим.
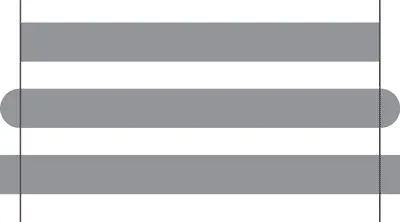
Рис. 11.14. Три варианта окончания линий
Точно так же с помощью кнопок группы Join(Соединения) мы можем выбрать один из трех способов прорисовки углов фигуры. Углы могут быть прямыми, закругленными или скошенными (рис. 11.15).
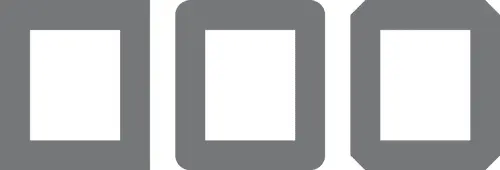
Рис. 11.15. Разные типы соединений линий
Первый тип углов наиболее часто используется, однако может вызывать проблемы при обрисовке неправильно нарисованных шрифтов (в некоторых местах из углов букв торчат длинные острые края абриса). Это не проблема Adobe InDesign или любой другой программы, это следствие неправильно выполненного построения символов в шрифте. В большинстве случаев проблему можно решить назначением закругленных или скошенных углов. В остальных же случаях их можно использовать в оформительских целях.
Кнопки группы Align Stroke(Прилегание абриса) позволяют управлять положением абриса относительно объекта. По умолчанию центр абриса совпадает с границей объекта, однако в этом случае при утолщении абриса объект, по сути, увеличивается, а часть его площади перекрывается абрисом. При абрисе значительной толщины и некрупных объектах (например, буквах) объект может полностью скрыться под абрисом. Нам доступны еще два варианта положения абриса: снаружи объекта (площадь объекта никогда не скрывается под абрисом) и внутри объекта (объект никогда не увеличивается за счет абриса) (рис. 11.6).

Рис. 11.16. Три варианта положения абриса: по центру (слева) , снаружи (в центре) и внутри (справа) объекта
Подобно тому как мы использовали разные формы окончания линий, можно применить специальные эффекты для начала и конца линии. С помощью раскрывающихся списков Start(Начало) и End(Конец) можно создавать на концах линий стрелки и другие декоративные элементы (рис. 11.7).

Рис. 11.17. Разные эффекты на концах линий
Наконец, при использовании пунктирных линий мы можем выбрать не только цвет самой линии, но и цвет промежутков между точками, вернее, цвет «подложки», находящейся под линией (рис. 11.18). Делается это с помощью раскрывающегося списка Gap Color(Цвет промежутков) и поля Gap Tint(Оттенок промежутков).

Рис. 11.18. Пунктирные линии с разным цветом подложки
Видеокурс
Подробнее о настройке абриса вы сможете узнать, просмотрев видеоурок «Назначение и настройки абриса».
Трансформация объектов
Начав работать с объектами, вы быстро узнаете, что практически невозможно сразу нарисовать объект нужного размера и в нужном месте. Поэтому, как только мы начинаем создавать объекты, сразу же необходимо учиться их перемещать, увеличивать, уменьшать, поворачивать и т. д.
Все эти понятия объединяются в слове «трансформация». И в этом разделе мы научимся трансформировать объекты различными способами, выбирая те, которые будут для нас более удобными. Работая с трансформацией объектов, мы будем использовать панель управления, специализированную плавающую палитру Transform(Трансформация), специализированные инструменты.
При выделении графического объекта или фрейма панель управления отображает элементы интерфейса, касающиеся размеров и положения объекта (рис. 11.19). Мы можем вводить новые значения в поля и таким образом перемещать или трансформировать объект.
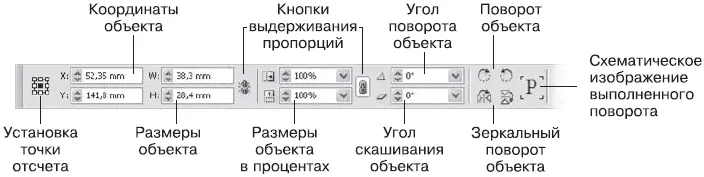
Рис. 11.19. Панель управления в режиме работы с объектом
Палитра Transform(Трансформация) также позволяет трансформировать объекты, а ее меню содержит некоторые полезные команды и настройки (рис. 11.20).
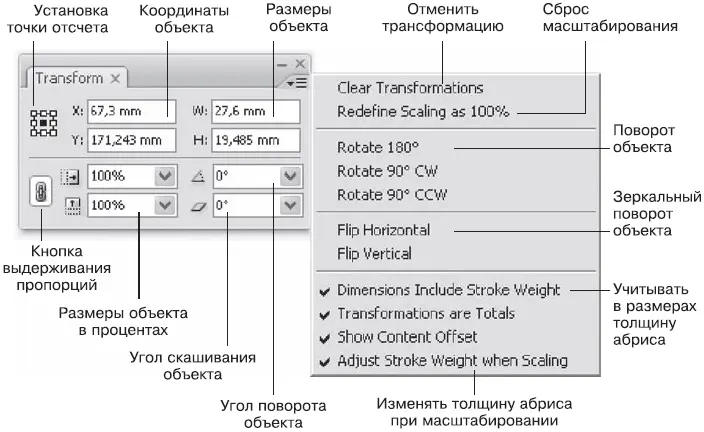
Рис. 11.20. Палитра Transform (Трансформация)
При простом выделении объекта отображается рамка выделения с маркерами, за которые можно «ухватиться» мышью и растянуть объект до желаемых размеров (рис. 11.21). Этот способ хорош в тех случаях, когда не требуется особая точность или же вам удобно подбирать новый размер и пропорции объекта «на глаз».
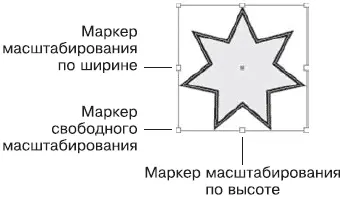
Рис. 11.21. Рамка выделения объекта
И конечно же, на панели инструментов есть целых четыре инструмента для трансформации объектов (рис. 11.22).

Рис. 11.22. Инструменты трансформации
В простейшем случае перемещение объектов выполняется с помощью мыши: «хватаем» объект и тащим куда нужно. Однако такой способ недостаточно точен: далеко не всегда перемещение можно выполнять на глаз. К примеру, если необходимо расположить одинаковые объекты на определенном расстоянии друг от друга, то с помощью мыши выполнять это никак нельзя, слишком легко заметить неточности, разрушающие построение дизайна.
Для более точной работы можно использовать направляющие линии, сетки, специальные процедуры выравнивания и распределения объектов, о которых пойдет речь дальше. Или же можно прибегнуть к числовому методу.
На панели управления и на палитре Transform(Трансформация) (см. рис. 11.20) есть поля, обозначенные буквами Xи Y, – они указывают положение объекта по ширине и высоте соответственно. Изменение чисел в этих полях повлечет за собой перемещение объекта. Таким способом можно добиться высочайшей точности размещения объектов.
Читать дальшеИнтервал:
Закладка: