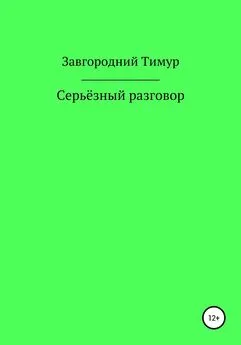Владимир Завгородний - Adobe InDesign CS3
- Название:Adobe InDesign CS3
- Автор:
- Жанр:
- Издательство:046ebc0b-b024-102a-94d5-07de47c81719
- Год:2008
- Город:Санкт-Петербург
- ISBN:978-5-388-00150-4
- Рейтинг:
- Избранное:Добавить в избранное
-
Отзывы:
-
Ваша оценка:
Владимир Завгородний - Adobe InDesign CS3 краткое содержание
Книга посвящена верстке и макетированию в программе Adobe InDesign CS3. Помимо того что в ней описываются возможности программы, рассматриваются также принципы и традиции верстки, приводятся примеры решения типичных задач. Все это позволит читателю не только овладеть богатым инструментарием программы, но и грамотно применять его.
Материал книги разделен на логические части: теоретические сведения, инструментарий программы, решение задач, – а также рассчитан на два уровня подготовки читателей – начинающих и опытных пользователей, что выгодно отличает книгу от других изданий. Это позволит применять ее как новичкам для знакомства с программой, так и пользователям со стажем для пополнения своих знаний.
Adobe InDesign CS3 - читать онлайн бесплатно ознакомительный отрывок
Интервал:
Закладка:
Раздел Satin(Атлас) (рис. 15.23) посвящен созданию затенений и глянцевых переливов на поверхности объекта (рис. 15.24) и обычно (хотя и не обязательно) используется вместе с эффектом объема. Затенения создаются с помощью черного или другого темного цвета и режимов затемнения – Multiply(Затенение), Color Burn(Цветовое затемнение). Блики соответственно можно создать, используя белый или просто светлый цвет и режимы Screen(Освещение), Color Dodge(Цветовое осветление).
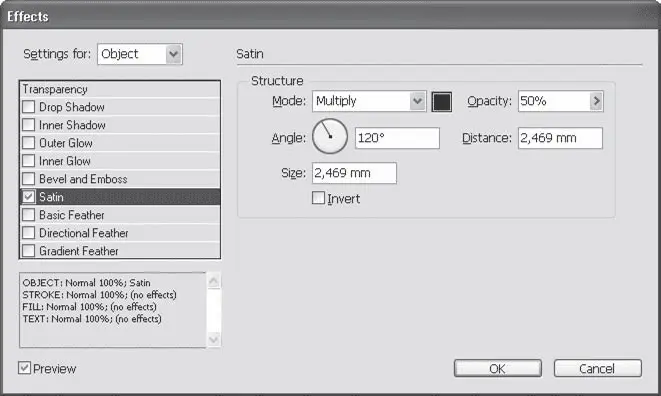
Рис. 15.23. Диалоговое окно Effects (Эффекты), раздел Satin (Атлас)

Рис. 15.24. Объект с примененным эффектом Satin (Атлас)
Поле Distance(Расстояние), как и в предыдущих случаях, определяет степень смещения эффекта относительно границ слоя, а поле Size(Размер) – степень растушеванности границ переливов или затенений. Флажок Invert(Инвертировать) меняет местами переливы и затенения.
В разделе Basic Feather(Базовая растушевка) (рис. 15.25) собраны настройки, которые позволяют создать эффект мягких, размытых границ объекта или текста (рис. 15.26). Это особо важный эффект, поскольку является единственным способом создать мягкие растушеванные границы для векторных объектов. Поле Feather Width(Ширина растушевки) позволяет установить, насколько сильно будут размыты границы объекта. Поле Choke(Сжатие) управляет жесткостью растушевки. В раскрывающемся списке Corners(Углы) выбирается один из режимов растушевки: Diffused(Размытый), Rounded(Скругленный) и Sharp(Резкий). Поле Noise(Шум) позволяет добавить эффект шума к размытым границам объекта.
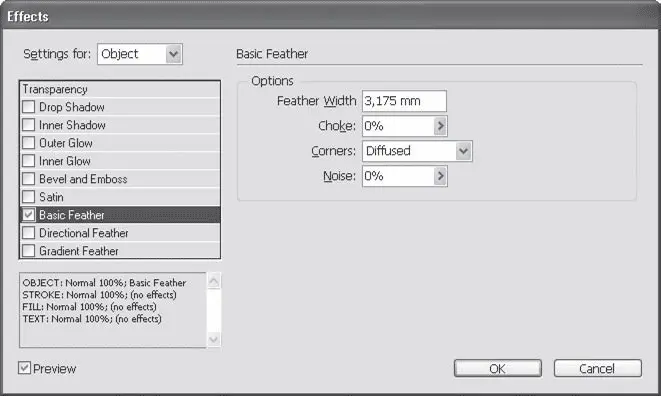
Рис. 15.25. Диалоговое окно Effects (Эффекты), раздел Basic Feather (Базовая растушевка)

Рис. 15.26. Объект с примененным эффектом Basic Feather (Базовая растушевка)
В разделе Directional Feather(Направленная растушевка) (рис. 15.27) также настраивается растушевка объекта, однако этот эффект позволяет растушевать разные границы объекта по-разному: например, растушевать нижнюю границу объекта сильнее, чем остальные (рис. 15.28). Ширина растушевки устанавливается для каждой границы отдельно в соответствующих полях области Feather Width(Ширина растушевки). Аналогично предыдущему эффекту устанавливается шум и степень жесткости растушевки. Список Shape(Форма) позволяет выбрать один из вариантов растушевки границ объекта, а список Angle(Угол) – угол растушевки.
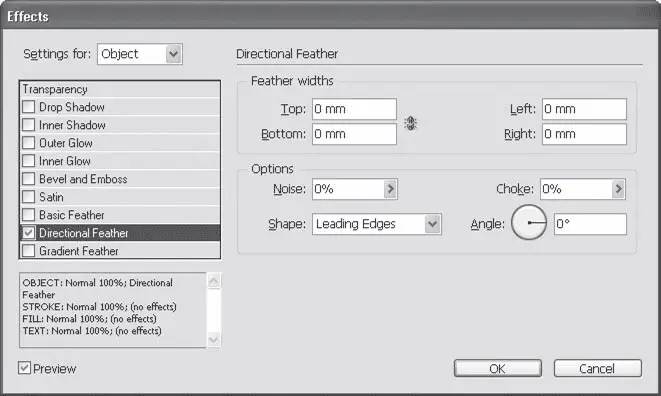
Рис. 15.27. Диалоговое окно Effects (Эффекты), раздел Directional Feather (Направленная растушевка)

Рис. 15.28. Объект с примененным эффектом Directional Feather (Направленная растушевка)
В разделе Gradient Feather(Градиентная растушевка) (рис. 15.29) настраивается эффект, близкий к прозрачности: к объекту применяется своеобразный градиент прозрачности (рис. 15.30).
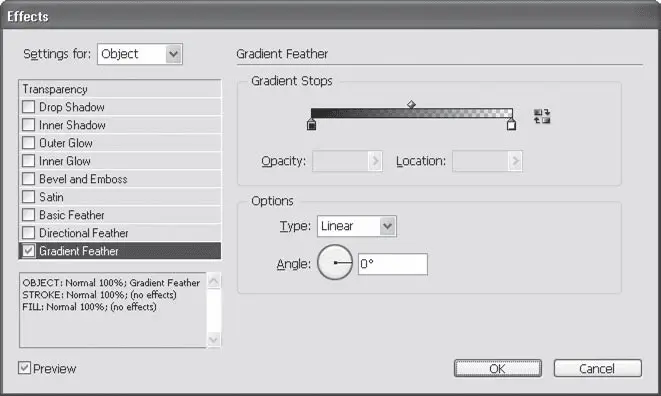
Рис. 15.29. Диалоговое окно Effects (Эффекты), раздел Gradient Feather (Градиентная растушевка)

Рис. 15.30. Объект с примененным эффектом Gradient Feather (Градиентная растушевка)
Кроме параметра прозрачности, этот эффект ничем не отличается от заливки объекта «обычным» градиентом; для эффекта Gradient Feather(Градиентная растушевка) аналогичным образом выбирается тип (линейный или радиальный) и цвет, определяются положения цветов и угол наклона. Сверх того, с помощью инструмента Gradient Feather(Градиентная растушевка) мы можем указать, под каким углом и в какой части объекта должен идти настроенный нами градиент прозрачности, – работа с этим инструментом выглядит точно так же, как и работа с инструментом Gradient(Градиент).
Примененные к объекту эффекты отображаются флажком напротив названия соответствующего эффекта в подменю Effects(Эффекты).
Информация о примененных к объектам эффектах вынесена также на специальную палитру Effects(Эффекты) (рис. 15.31).
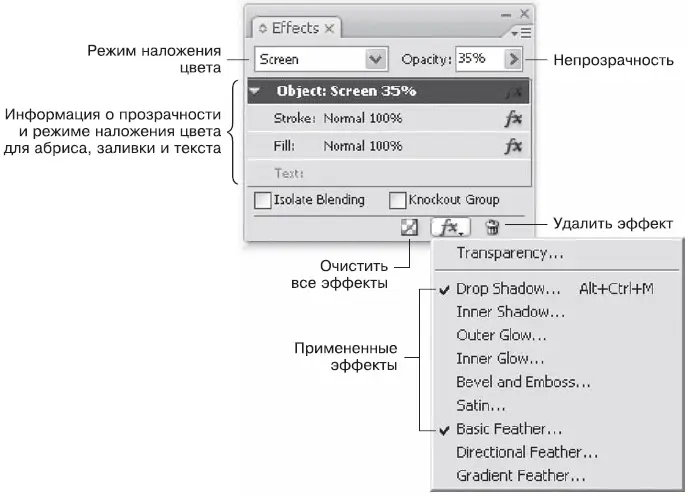
Рис. 15.31. Палитра Effects (Эффекты)
Видеокурс
О настройках тени, растушевки и других эффектов InDesign вы также сможете узнать, просмотрев видеоурок «Эффекты в Adobe InDesign».
Глава 16
Профессиональная работа с текстом
В этой главе мы снова вернемся к вопросу работы с текстом. Хотя, казалось бы, нам уже известно почти все, что в состоянии сделать с текстом Adobe InDesign, все же осталось еще несколько нерассмотренных аспектов, без которых действительно профессиональная работа будет невозможной.
В этой главе мы познакомимся с тем, как текст может взаимодействовать с иллюстрациями (автоматически обтекать их, выполняя верстку в оборку), как работать с таблицами в Adobe InDesign и как (и зачем) пользоваться текстовым редактором.
Обтекание текстом
Эффектный, часто используемый и, безусловно, профессиональный прием в верстке – обтекание изображения текстом. На языке типографики это называется версткой в оборку, и некогда было весьма «престижным» приемом, поскольку требовало больших затрат времени – ведь верстка выполнялась вручную, путем перестановок металлических плашек с буквами!
После «компьютеризации» верстки создать обтекание иллюстрации текстом стало гораздо легче, раз основную часть работы стал выполнять компьютер. Специализированные программы, и Adobe InDesign в их числе, могут не только автоматически создать обтекание текстом, но и выполнить это задание несколькими разными способами.
Для создания и настройки обтекания текстом используется палитра Text Wrap(Обтекание текстом) (рис. 16.1). Чтобы создать обтекание текстом, вам всего-навсего нужно поместить объект Adobe InDesign или фрейм с изображением (или даже текстом) поверх другого текстового фрейма и с помощью кнопок в верхней части палитры Text Wrap(Обтекание текстом) выбрать тип обтекания.

Рис. 16.1. Палитра Text Wrap (Обтекание текстом)
Читать дальшеИнтервал:
Закладка: