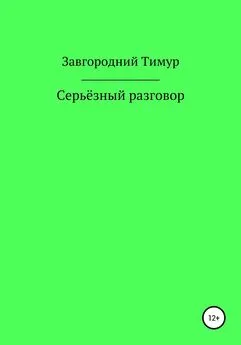Владимир Завгородний - Adobe InDesign CS3
- Название:Adobe InDesign CS3
- Автор:
- Жанр:
- Издательство:046ebc0b-b024-102a-94d5-07de47c81719
- Год:2008
- Город:Санкт-Петербург
- ISBN:978-5-388-00150-4
- Рейтинг:
- Избранное:Добавить в избранное
-
Отзывы:
-
Ваша оценка:
Владимир Завгородний - Adobe InDesign CS3 краткое содержание
Книга посвящена верстке и макетированию в программе Adobe InDesign CS3. Помимо того что в ней описываются возможности программы, рассматриваются также принципы и традиции верстки, приводятся примеры решения типичных задач. Все это позволит читателю не только овладеть богатым инструментарием программы, но и грамотно применять его.
Материал книги разделен на логические части: теоретические сведения, инструментарий программы, решение задач, – а также рассчитан на два уровня подготовки читателей – начинающих и опытных пользователей, что выгодно отличает книгу от других изданий. Это позволит применять ее как новичкам для знакомства с программой, так и пользователям со стажем для пополнения своих знаний.
Adobe InDesign CS3 - читать онлайн бесплатно ознакомительный отрывок
Интервал:
Закладка:
Примечание
Изучив заводские сохраненные настройки поиска и замены, вы можете обнаружить, что они содержат настройки для замены дефисов на тире, двойных пробелов на одинарные и удаления пустых строк. Часть из этих запросов создана с использованием вкладки GREP, чтобы обойтись одной операцией по иска и замены вместо нескольких. Тем не менее мы привели эти примеры, чтобы вы знали, как они «устроены» и могли самостоятельно выполнять подобные операции в других ситуациях.
Вкладка Glyph(Символ) (рис. 16.17) позволяет находить и заменять отдельные символы в тексте.
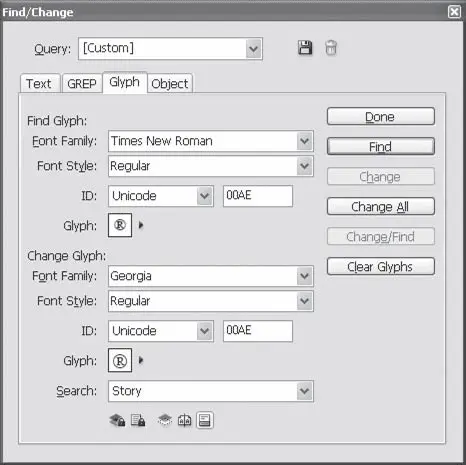
Рис. 16.17. Диалоговое окно Find/Change (Найти/Заменить), вкладка Glyph (Символ)
Как для искомого символа (в группе настроек Find Glyph(Найти символ)), так и для символа, которым заменяется найденный (в группе настроек Change Glyph(Заменить символ)), можно установить следующие атрибуты:
• Font Family(Семейство шрифтов) – из этого раскрывающегося списка выбирается гарнитура шрифта, символ которого требуется найти (или гарнитура шрифта, символом которого нужно заменить найденное);
• Font Style(Начертание) – в этом списке выбирается одно из начертаний выбранной гарнитуры;
• ID(Идентификатор) – с помощью этого списка и находящегося рядом поля можно указать нужный символ. В поле вводится номер (или буквенно-цифровой идентификатор) символа, а раскрывающийся список позволяет выбрать одну из систем классификации символов – в зависимости от нее одному и тому же символу будут соответствовать разные номера. Система Unicode, выбранная по умолчанию, является «естественной» для операционной системы Windows, и использовать ее будет проще всего.
Поле Glyph(Символ) отображает выбранный с помощью параметра ID(Идентификатор) символ, так что вы можете проверить, правильно ли указали его номер. Кроме того, дополнительное меню рядом с полем Glyph(Символ) открывает вспомогательное окно, в котором можно выбрать нужный символ из списка символов шрифта.
Кнопка Clear Glyphs(Очистить символы) в правой части диалогового окна обнуляет настройки, выполненные в окне. Остальные элементы диалогового окна выполняют те же функции, что и при работе с вкладкой Text(Текст).
Команды вкладки Object(Объект) (рис. 16.18) находят в документе объекты по их оформлению и изменяют его.
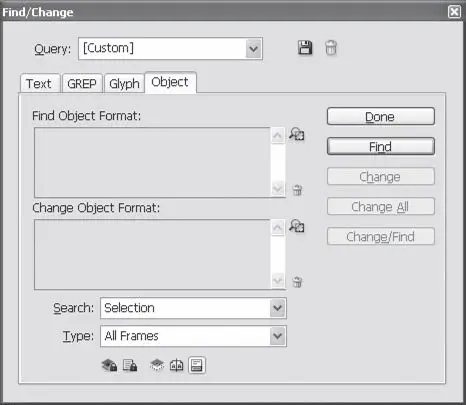
Рис. 16.18. Диалоговое окно Find/Change (Найти/Заменить), вкладка Object (Объект)
Поля Find Object Format(Искать форматирование объекта) и Change Object Format(Заменить форматирование объекта) отображают выполненные с помощью вспомогательного диалогового окна настройки; само же диалоговое окно открывается нажатием кнопок рядом с полями и содержит все настройки, которые могут быть у объекта, включая добавившиеся в Adobe InDesign CS3 эффекты объектов.
Раскрывающийся список Search(Искать в) по-прежнему позволяет указать область поиска: по всему документу, во всех открытых документах или среди выделенных объектов. С помощью раскрывающегося списка Type(Тип) можно дополнительно сузить область поисков – в зависимости от выбранного значения будут найдены и изменены только объекты определенного типа. Команда Text Frames(Текстовые фреймы) находит только фреймы с текстом (или пустые фреймы, которые тем не менее должны содержать текст), команда Graphic Frames(Графические фреймы) находит фреймы с изображениями (в том числе и потенциально возможными). Любопытно, что с точки зрения Adobe InDesign графические объекты (прямоугольники, эллипсы, многоугольники) – это тоже фреймы, но еще не «использованные». Значение Unassigned Frames(Неназначенные фреймы) позволит найти именно эти фигуры – иными словами, фреймы и не текстовые, и не графические. Наконец, команда All Frames(Все фреймы) найдет все: графические фреймы, текстовые фреймы и простые объекты.
Проверка орфографии
Проверка орфографии в Adobe InDesign может выполняться «на лету» или в специальном диалоговом окне. Включить и отключить проверку «на лету» можно, выполнив команду Edit→ Spelling→ Dynamic Spelling(Редактирование → Орфография → Динамическая проверка орфографии). Отобразить окно проверки орфографии можно с помощью команды Edit→ Spelling→ Check Spelling(Редактирование → Орфография → Проверка орфографии) (рис. 16.19).
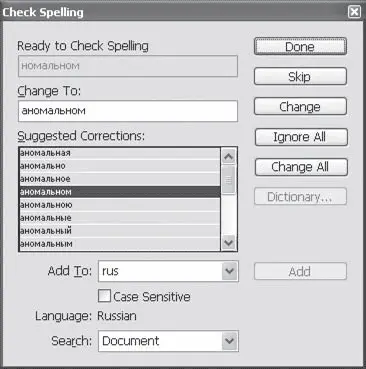
Рис. 16.19. Диалоговое окно Check Spelling (Проверка орфографии)
При динамической проверке орфографии ошибки отображаются на экране (в текстовом редакторе или при работе с макетом) путем подчеркиванием слов. В настройках программы можно установить разные цвета подчеркивания для отображения разных ошибок (орфографические ошибки, повторяющиеся слова, отсутствие заглавных букв).
Примечание
Для успешной работы с проверкой орфографии в настройках текста должен быть правильно указан язык текста. При одновременном использовании нескольких языков (например, приводятся оригинальные английские названия команд и элементов интерфейса, как в этой книге) язык должен быть указан на уровне отдельных слов, в противном случае они будут отображаться как неправильно написанные, поскольку отсутствуют в словаре используемого языка.
Нажатием кнопки Start(Старт) в диалоговом окне Check Spelling(Проверка орфографии) мы начнем проверку орфографии. Слова, не найденные в словаре, отображаются в поле Ready to Check Spelling(Готово к проверке), а поле Suggested Corrections(Предлагаемые исправления) содержит список вариантов исправления, предлагаемых программой. Щелчком кнопкой мыши на одном из них можно выбрать вариант исправления и занести его в поле Change To(Заменить).
Если правильный вариант исправления не предложен программой (возможно, она не знает такого слова), можно вручную вписать правильный вариант в поле Change To(Заменить на). Этот вариант можно добавить в словарь, нажав кнопку Add(Добавить). Раскрывающийся список Add To(Добавить в) указывает словарь, с которым сейчас работает программа – соответственно, вариант написания будет добавлен в этот словарь. Если вы работаете с текстом, написанным на нескольких языках, следует внимательно проверять, в какой именно словарь вы собираетесь добавить новое слово.
Флажок Case Sensitive(С учетом регистра) позволяет добавить слово в словарь либо написанное строчными буквами, либо с сохранением регистра (например, для имен, названий и аббревиатур).
Читать дальшеИнтервал:
Закладка: