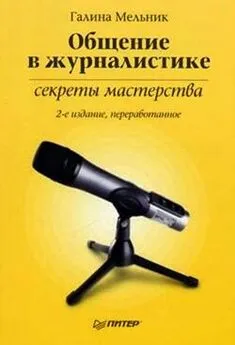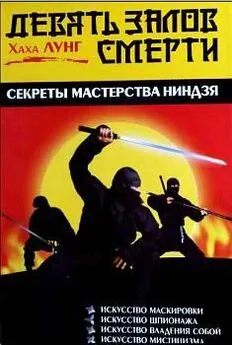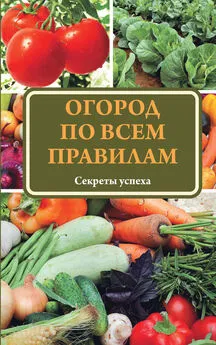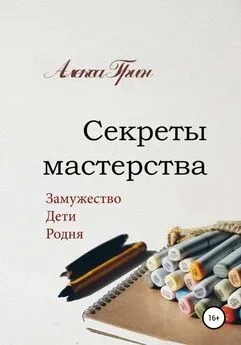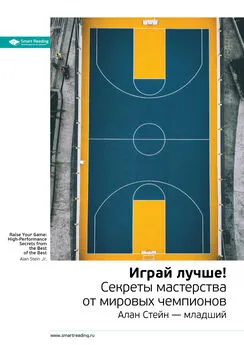Владимир Верстак - 3ds Max 2008. Секреты мастерства
- Название:3ds Max 2008. Секреты мастерства
- Автор:
- Жанр:
- Издательство:Издательство «Питер»046ebc0b-b024-102a-94d5-07de47c81719
- Год:2008
- Город:Санкт-Петербург
- ISBN:978-5-388-00082-8
- Рейтинг:
- Избранное:Добавить в избранное
-
Отзывы:
-
Ваша оценка:
Владимир Верстак - 3ds Max 2008. Секреты мастерства краткое содержание
Узнайте секреты профессиональной работы в 3ds Max 2008 от настоящего мастера своего дела! Автор – профессионал трехмерного дизайна. Его оригинальный подход к созданию объектов и сцен, к моделированию и визуализации будет полезен и специалисту, и начинающему пользователю. Вы узнаете обо всех возможностях новейшей версии лучшего 3D-пакета, в том числе и скрытых от непосвященных. Особое внимание уделено моделированию: вы начнете с простейших объектов и завершите созданием трехмерного автомобиля.
3ds Max 2008. Секреты мастерства - читать онлайн бесплатно ознакомительный отрывок
Интервал:
Закладка:
5. В окне проекции Left (Слева) выберите сплайн пути (track_path) и перейдите на вкладку Modify (Изменение) командной панели.
6. Перейдите на уровень редактирования вершин и выберите две вершины, расположенные рядом с правым верхним колесом (рис. 8.87).
7. Примените к выбранным вершинам модификатор Linked XForm (Связанное преобразование), выбрав его из списка модификаторов вкладки Modify (Изменение).
8. В свитке Parameters (Параметры) настроек модификатора Linked XForm (Связанное преобразование) щелкните на кнопке Pick Control Object (Указать контролирующий объект) и в одном из окон проекций выберите построенный прямоугольник (рис. 8.88).
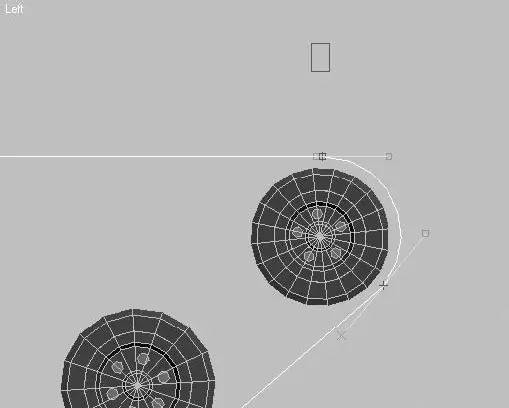
Рис. 8.87.Вершины, выбранные для редактирования
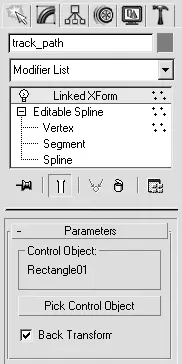
Рис. 8.88.Свиток Parameters (Параметры) настроек модификатора Linked XForm (Связанное преобразование)
9. Проверьте сделанную привязку, для чего в окне проекции Left (Слева) выделите и произвольно переместите прямоугольник. Вместе с прямоугольником должны перемещаться вершины сплайна пути.
1 0. Отмените выполненные перемещения, чтобы вершины сплайна пути вернулись в исходное состояние.
1 1. Привяжите к прямоугольнику правое верхнее колесо. Для этого нажмите кнопку Select and Link (Выделить и связать)

на главной панели инструментов, затем щелкните на колесе и, когда указатель примет соответствующий вид, перетащите его на прямоугольник.
1 2. Снова проверьте правильность привязки, перемещая прямоугольник: теперь вместе с вершинами сплайна будет перемещаться колесо.
Далее необходимо выполнить такие же привязки для всех остальных колес. Отличие состоит лишь в том, что для выбора необходимых вершин применяется модификатор SplineSelect (Выбор сплайна) или Edit Spline (Редактирование сплайна). Рассмотрим пример привязки следующего колеса.
1. Скопируйте прямоугольник или постройте новый и разместите его напротив второго колеса (рис. 8.89).
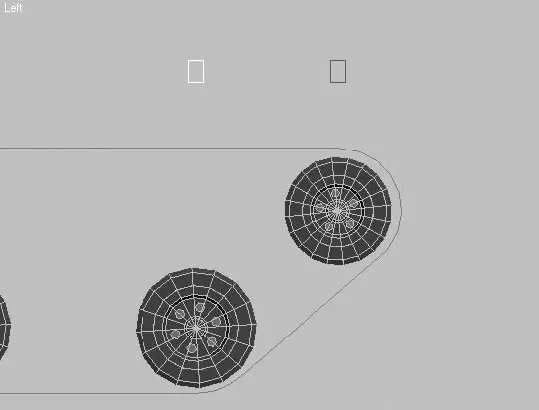
Рис. 8.89.Расположение второго управляющего прямоугольника
2. Если вы построили новый прямоугольник, то сбросьте преобразования, для чего перейдите на вкладку Utilities (Утилиты) командной панели и в одноименном свитке щелкните на кнопке Reset XForm (Сбросить преобразования).
3. Вернитесь к стеку модификаторов сплайна пути, для чего выделите сплайн track_path и перейдите на вкладку Modify (Изменение) командной панели.
4. Выберите из списка модификаторов строку SplineSelect (Выбор сплайна) и перейдите на уровень редактирования вершин.
5. Выделите две вершины, расположенные у основания второго колеса.
6. Примените к выбранным вершинам модификатор Linked XForm (Связанное преобразование), выбрав его из списка модификаторов. В результате стек модификаторов будет выглядеть, как показано на рис. 8.90.
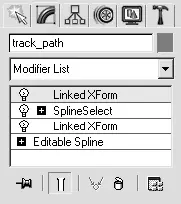
Рис. 8.90.Стек модификаторов объекта track_path после привязки второй группы вершин
7. В свитке Parameters (Параметры) настроек модификатора Linked XForm (Связанное преобразование) щелкните на кнопке Pick Control Object (Указать контролирующий объект) и в одном из окон проекций выберите второй прямоугольник.
8. Привяжите ко второму прямоугольнику второе колесо. Для этого нажмите кнопку Select and Link (Выделить и связать)

на главной панели инструментов, затем щелкните на колесе и, когда указатель примет соответствующий вид, перетащите его на прямоугольник.
9. Проверьте анимацию.
После анимирования всех необходимых объектов можно переходить к тонкой настройке анимации, включая скорость движения, положение в пространстве и т. д., а затем визуализировать ее.
ПРИМЕЧАНИЕ
Ознакомиться с выполненной анимацией движения гусеницы танка можно, воспользовавшись файлом track_end.max, расположенным в папке Examples\Глава 08\Track прилагаемого DVD. В папке Video\Глава 08 находится готовая анимация track.avi.
Звук в 3ds Мах
Наверное, любой специалист, занимающийся видеороликами, скажет, что проще всего звук накладывать в программах постобработки, то есть после того, как выполнена вся анимация. И будет прав, однако бывают случаи, когда необходимо настраивать под звуковую дорожку движения персонажей или объектов. При этом не обойтись без звука в самом приложении. В данном разделе мы рассмотрим возможность использования звука в 3ds Max для создания анимации вибрирующих динамиков и анализатора частотного спектра аудиоаппаратуры.
Как обычно, для выполнения упражнения понадобится базовая сцена, которую вы можете загрузить из папки Examples\Глава 08\Sound_wave прилагаемого к книге DVD. Файл называется sound_wave_start.max. Все, что нам необходимо для работы, – это модель акустического динамика и параметрический объект Plane (Плоскость), на основе которого будем строить анализатор частотных характеристик звука. Начнем с анимации динамика. В первую очередь необходимо заставить мембрану динамика двигаться в такт музыке. Это проще всего сделать, анимировав выделенные вершины при помощи модификатора Linked XForm (Связанное преобразование) и контроллера AudioFloat (Звук, использующий значения с плавающей точкой). Для этого сделайте следующее.
1. В окне проекции Top (Сверху) постройте вспомогательный объект-пустышку, выполнив команду Create ► Helpers ► Dummy (Создание ► Вспомогательные объекты ► Пустышка).
2. Используя инструмент Select and Move (Выделить и переместить)

переместите построенный объект Dummy01 так, чтобы он находился прямо перед динамиком (рис. 8.91).
3. В одном из окон проекций выделите динамик (объект speakerR) и в стеке модификаторов вкладки Modify (Изменение) командной панели щелкните на плюсике в строке Editable Poly (Редактируемая полигональная поверхность), а в раскрывшемся списке выберите строку Vertex (Вершина).
4. В окне проекции Front (Спереди) выделите вершины, находящиеся внутри динамика (рис. 8.92) (при необходимости обратитесь к цветной иллюстрации, расположенной на диске в папке Images\Глава 08).
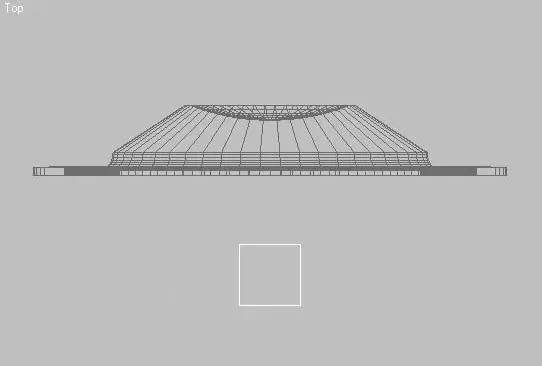
Рис. 8.91.Положение объекта Dummy01 в окне проекции Top (Сверху)
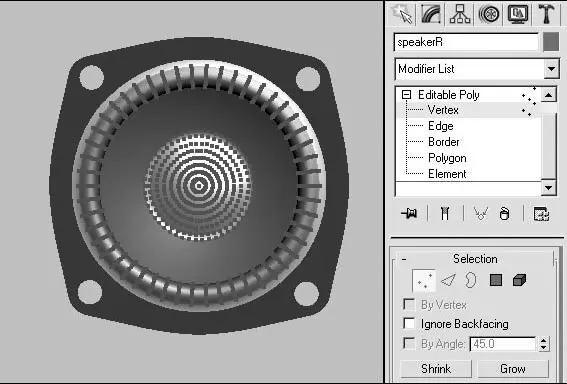
Рис. 8.92.Восемь рядов вершин, выделенных внутри динамика
Читать дальшеИнтервал:
Закладка: