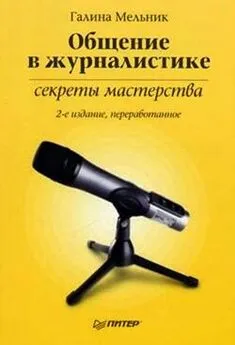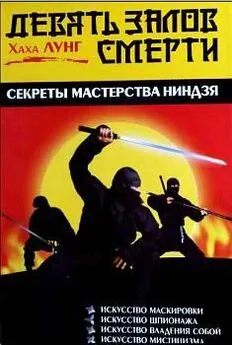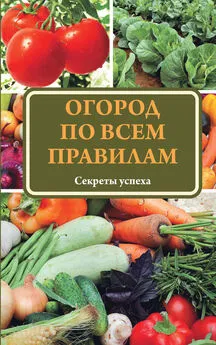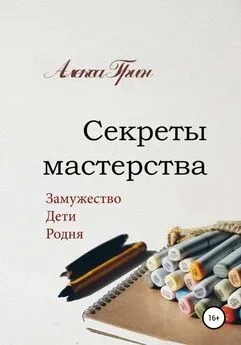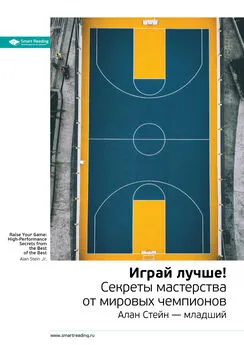Владимир Верстак - 3ds Max 2008. Секреты мастерства
- Название:3ds Max 2008. Секреты мастерства
- Автор:
- Жанр:
- Издательство:Издательство «Питер»046ebc0b-b024-102a-94d5-07de47c81719
- Год:2008
- Город:Санкт-Петербург
- ISBN:978-5-388-00082-8
- Рейтинг:
- Избранное:Добавить в избранное
-
Отзывы:
-
Ваша оценка:
Владимир Верстак - 3ds Max 2008. Секреты мастерства краткое содержание
Узнайте секреты профессиональной работы в 3ds Max 2008 от настоящего мастера своего дела! Автор – профессионал трехмерного дизайна. Его оригинальный подход к созданию объектов и сцен, к моделированию и визуализации будет полезен и специалисту, и начинающему пользователю. Вы узнаете обо всех возможностях новейшей версии лучшего 3D-пакета, в том числе и скрытых от непосвященных. Особое внимание уделено моделированию: вы начнете с простейших объектов и завершите созданием трехмерного автомобиля.
3ds Max 2008. Секреты мастерства - читать онлайн бесплатно ознакомительный отрывок
Интервал:
Закладка:
СОВЕТ
Копировать со смещением можно разными способами, например используя инструмент Array (Массив).
После копирования новый динамик унаследует старые связи, что вызовет нежелательную трансформацию. Избавиться от них просто – достаточно на вкладке Modify (Изменение) командной панели переопределить объект контроля. Для этого в свитке Parameters (Параметры) настроек модификатора Linked XForm (Связанное преобразование) необходимо щелкнуть на кнопке Pick Control Object (Указать контролирующий объект) и в одном из окон проекций указать на новый вспомогательный объект-пустышку Dummy02.
Последнее, что осталось сделать для анимации динамиков, – изменить для вновь построенного динамика звуковой канал. Для этого выполните следующее.
1. Выделите новый объект-пустышку Dummy02.
2. Перейдите на вкладку Motion (Движение) командной панели и в свитке Assign Controller (Назначить контроллер) выберите строку с именем Y Position (Положение по оси Y), расположенную внутри списка Zero Pos XYZ: Position XYZ (Нулевое положение по XYZ: положение по XYZ).
3. Щелкните на строке Y Position (Положение по оси Y) правой кнопкой мыши и выберите из контекстного меню строку Properties (Свойства).
4. В области Channel (Канал) открывшегося окна Audio Controller (Контроллер звука) установите переключатель в положение Left (Левый) (рис. 8.97).
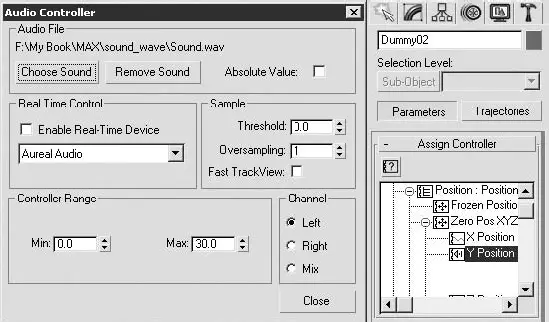
Рис. 8.97.Окно Audio Controller (Контроллер звука) с установленным каналом для левого динамика
5. Закройте окно и проверьте анимацию. Оба динамика должны вибрировать в такт музыке.
В начале данного раздела мы говорили о том, что будем анимировать не только динамики, но и анализатор частотного спектра аудиоаппаратуры. На самом деле это будет не настоящий анализатор частоты, а только его имитация, так как все, что мы можем получить от звукового файла, – это характеристики каналов и их смешанное значение, которые не имеют никакого отношения к частотным характеристикам звука.
Перейдите на вкладку Display (Дисплей) командной панели и в свитке Hide (Спрятать) щелкните на кнопке Unhide by Name (Отобразить по имени), в результате чего откроется окно со списком спрятанных объектов. Выберите из него объект analyzer_wave и щелкните на кнопке Unhide (Отобразить). Этот объект – будущая панель анализатора спектра, разделенная на десять сегментов по горизонтали (по количеству каналов, которые мы будем анимировать).
Рассмотрим, как будет работать наш анализатор. Есть несколько способов отображения и передачи информации звукового контроллера параметрам объекта. Мы будем использовать анимированный материал. Такой подход позволит получить приемлемый результат, не создавая дополнительной геометрии. Можно построить сложный материал, основанный на серии масок для каждого канала, однако такой способ может оказаться достаточно трудным для начинающих. По этой причине мы создадим многокомпонентный материал, каждый компонент которого будет являться копией одного материала с измененными параметрами звукового контроллера (для получения колебаний различной амплитуды).
1. В одном из окон проекций выделите объект analyzer_wave и перейдите на вкладку Modify (Изменение) командной панели.
2. Выберите из списка модификаторов (или выполните соответствующую команду главного меню) модификатор Edit Mesh (Редактирование поверхности).
3. Перейдите на уровень редактирования полигонов, для чего в свитке Selection (Выделение) щелкните на кнопке Polygon (Полигон)

4. В окне проекции Front (Спереди) выделите первый полигон и присвойте ему первый идентификатор материала, для чего задайте параметру Set ID (Установить идентификатор материала) из свитка Surface Properties (Свойства поверхности) значение 1 (рис. 8.98) и нажмите на клавиатуре Enter для подтверждения внесенных изменений.
5. Выделите второй полигон объекта analyzer_wave и установите идентификатор материала равным 2.
6. Проделайте вышеописанные операции для оставшихся восьми полигонов, присвоив им идентификаторы материала согласно порядку их следования.
Для создания и настройки базовых параметров материала сделайте следующее.
1. Откройте редактор материалов, выполнив команду Rendering ► Material Editor (Визуализация ► Редактор материалов) или нажав клавишу M.
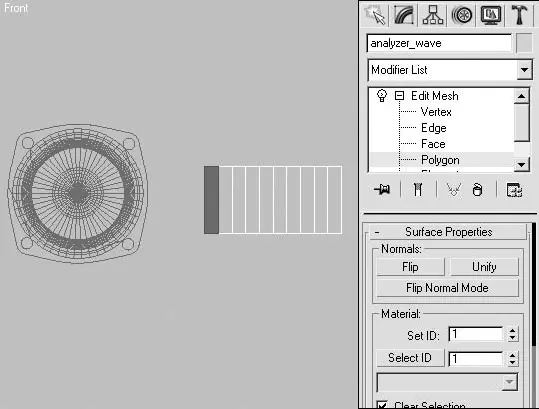
Рис. 8.98.Установка идентификатора материала для первого полигона анализатора спектра
2. Выберите ячейку со свободным материалом и щелкните на кнопке Standard (Стандартный), расположенной справа от имени материала.
3. В появившемся окне Material/Map Browser (Окно выбора материалов и карт) выберите из списка материал Multi/Sub-Object (Многокомпонентный). На вопрос Keep old material as sub-material? (Оставить старый материал в качестве компонента?) ответьте утвердительно.
4. В свитке Multi/Sub-Object Basic Parameters (Базовые параметры многокомпонентного материала) щелкните на кнопке с именем первого материала. В результате появятся его настройки.
5. В области Self-Illumination (Собственное свечение) свитка Blinn Basic Parameters (Базовые параметры раскраски по Блинну) задайте параметру Color (Цвет) значение 100. Это позволит имитировать яркий светящийся индикатор.
6. В свитке Maps (Карты текстур) нажмите кнопку None (Отсутствует), расположенную справа от Diffuse Color (Цвет рассеивания).
7. В открывшемся окне Material/Map Browser (Окно выбора материалов и карт) выберите из списка карту Gradient Ramp (Улучшенный градиент) (рис. 8.99) и щелкните на кнопке OK для подтверждения выбора и закрытия окна.
8. После выбора карты Gradient Ramp (Улучшенный градиент) в окне редактора материалов автоматически отобразятся свитки параметров этой карты. В свитке Gradient Ramp Parameters (Параметры улучшенного градиента) необходимо настроить следующие цвета флагов градиента:
•для первого флага, расположенного в позиции 0, установите зеленый цвет со значениями Red (Красный) – 0, Green (Зеленый) – 255, Blue (Синий) – 0. Для этого дважды щелкните на флаге и в открывшемся окне Color Selector (Выбор цвета) задайте значения цветовых каналов;
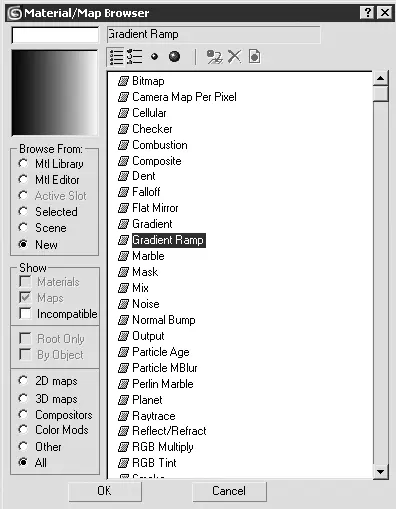
Рис. 8.99.Выбор карты улучшенного градиента в окне Material/Map Browser (Окно выбора материалов и карт)
•для флага, расположенного в позиции 100, задайте красный цвет: Red (Красный) – 255, Green (Зеленый) – 0, Blue (Синий) – 0;
•флаг, расположенный посередине (в позиции 50), передвиньте в позицию 70 и установите желтый цвет: Red (Красный) – 255, Green (Зеленый) – 220, Blue (Синий) – 20.
СОВЕТ
Более точно установить позицию флага, изменить имя, установленное по умолчанию, или назначить ему текстуру можно, щелкнув на флаге правой кнопкой мыши и выбрав из контекстного меню строку Edit Properties (Правка свойств).
Читать дальшеИнтервал:
Закладка: