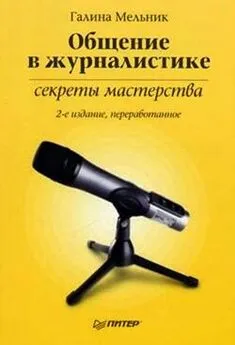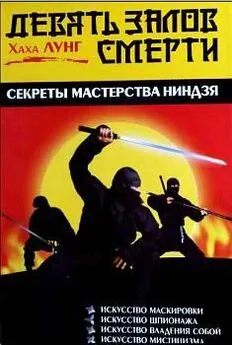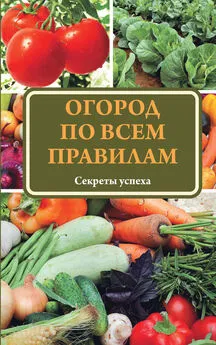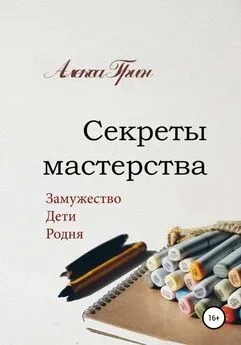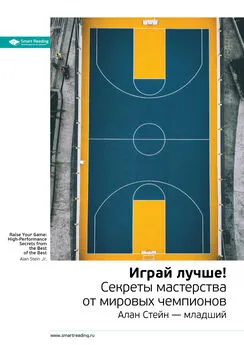Владимир Верстак - 3ds Max 2008. Секреты мастерства
- Название:3ds Max 2008. Секреты мастерства
- Автор:
- Жанр:
- Издательство:Издательство «Питер»046ebc0b-b024-102a-94d5-07de47c81719
- Год:2008
- Город:Санкт-Петербург
- ISBN:978-5-388-00082-8
- Рейтинг:
- Избранное:Добавить в избранное
-
Отзывы:
-
Ваша оценка:
Владимир Верстак - 3ds Max 2008. Секреты мастерства краткое содержание
Узнайте секреты профессиональной работы в 3ds Max 2008 от настоящего мастера своего дела! Автор – профессионал трехмерного дизайна. Его оригинальный подход к созданию объектов и сцен, к моделированию и визуализации будет полезен и специалисту, и начинающему пользователю. Вы узнаете обо всех возможностях новейшей версии лучшего 3D-пакета, в том числе и скрытых от непосвященных. Особое внимание уделено моделированию: вы начнете с простейших объектов и завершите созданием трехмерного автомобиля.
3ds Max 2008. Секреты мастерства - читать онлайн бесплатно ознакомительный отрывок
Интервал:
Закладка:
Как известно, длина окружности составляет π ■ D, где число π – постоянная величина, а D – диаметр колеса. Таким образом, длина окружности большого колеса равна 3,14 • 16,693 = 52,4066. Разделив длину сплайна пути trackpath на полученную величину, узнаем, сколько оборотов сделает колесо за один оборот гусеницы: 344,721 /52,4066 = 6,578. Теперь нужно привязать вращение колеса к скорости движения гусеницы. Это можно сделать, воспользовавшись анимацией процентов пройденного пути.
ПРИМЕЧАНИЕ
Создав зависимость вращения колеса от пройденного главным звеном (track) пути, мы оставляем за собой возможность изменения скорости не только движения гусеницы, но и вращения колес.
Для этого сделайте следующее.
1. Выделите колесо Wheel01 и перейдите к свитку Assign Controller (Назначить контроллер) вкладки Motion (Движение) командной панели.
2. В свитке Assign Controller (Назначить контроллер) раскройте список контроллеров для осей поворота и выберите строку Y Rotation: Bezier Float (Y-поворот: значение Безье с плавающей точкой) (рис. 8.81).
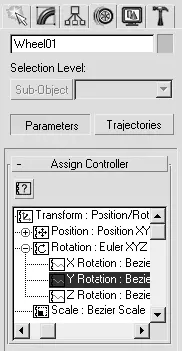
Рис. 8.81.Свиток Assign Controller (Назначить контроллер) объекта Wheel01
3. Щелкните на кнопке Assign Controller (Назначить контроллер)

и выберите из появившегося списка контроллер Float Expression (Выражение с плавающей точкой). Щелкните на кнопке OK для подтверждения выбора.
4. В области Create Variables (Создать переменную) открывшегося окна Expression Controller (Контроллер выражения) создайте переменную pathPerc. Для этого в поле Name (Имя) введите имя переменной и щелкните на кнопке Create (Создать) (рис. 8.82).
5. В нижней части окна щелкните на кнопке Assign to Controller (Назначить контроллеру) и в появившемся окне Track View Pick (Выбрать трек) выберите объект track. Раскройте списки его параметров и активизируйте строку Percent: Linear Float (Проценты: линейное значение с плавающей точкой) (рис. 8.83).
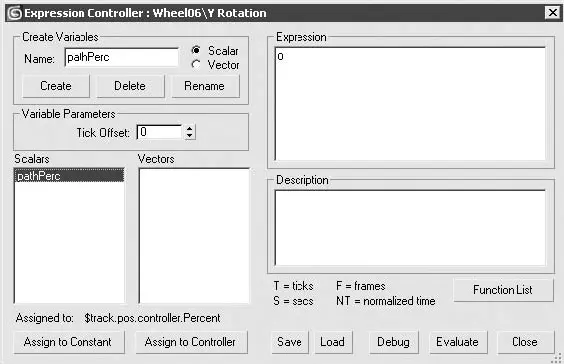
Рис. 8.82.Переменная pathPerc, созданная в окне Expression Controller (Контроллер выражения)
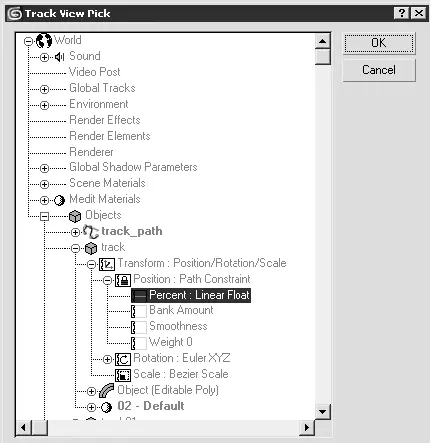
Рис. 8.83.Окно Track View Pick (Выбрать трек)
6. В области Expression (Выражение) окна Expression Controller (Контроллер выражения) введите следующее выражение: degToRad(6.578*360*pathPerc) и щелкните на кнопке Evaluate (Оценить). Разберем это выражение. Функция degToRad(), как вы уже знаете, переводит градусы, которыми удобно оперировать пользователю, в радианы, с которыми работает 3ds Max. Выражение в скобках определяет угол поворота колеса в градусах: количество оборотов колеса на один оборот гусеницы, рассчитанный нами ранее (6,578), умноженное на 360° (один полный оборот в градусах) и на процент пройденного пути, который мы получаем от объекта track, используя созданную нами переменную pathPerc.
7. Проверьте анимацию, нажав кнопку Play Animation (Воспроизвести анимацию)

Колесо должно вращаться вместе с вращением гусеницы.
Теперь нужно связать анимированное колесо с остальными колесами. Это просто сделать, если воспользоваться окном Parameter Wire Dialog (Окно параметров связей) следующим образом.
1. Выполните команду меню Animation ► Wire Parameters ► Parameter Wire Dialog (Анимация ► Параметры связей ► Окно параметров связей).
2. В левой части открывшегося окна Parameter Wiring (Связываемые параметры) выберите из списка анимированное колесо (Wheel01). Разверните список параметров выбранного объекта, щелкнув на плюсе слева от имени, и выберите из списка строку Y Rotation: Float Expression (Y-поворот: выражение с плавающей точкой).
3. В правой части окна Parameter Wiring (Связываемые параметры) выберите из списка следующее большое колесо – Wheel02. Разверните список его параметров и выберите строку Y Rotation: Bezier Float (Y-поворот: значение Безье с плавающей точкой).
4. Щелкните на кнопке со стрелкой, направленной вправо. В результате выбранный параметр объекта слева будет управлять выбранным параметром объекта справа.
5. Щелкните на кнопке Connect (Соединить) для завершения создания связи (рис. 8.84).
6. Повторите вышеописанные операции назначения связей для двух оставшихся больших колес. В моем случае это колеса Wheel03 и Wheel04.
Для меньших колес, расположенных в верхней части гусеницы, необходимо изменить выражение в поле Expression for Y_Rotation (Функция для поворота по оси Y) на следующее: Y Rotation+degToRad((7.379-6.578)*360) (рис. 8.85). Это выражение означает, что угол поворота по оси Y малого колеса будет равняться углу поворота большого колеса плюс угол, который получился из разницы количества оборотов большого и малого колес, умноженной на 360°. Количество оборотов малого колеса считается по той же формуле, что и для большого, то есть длина пути делится на длину окружности колеса.
Рассмотрим, как повысить реалистичность сцены и внести изменения в анимацию гусеницы для учета неровности дороги. Это можно сделать при помощи управления положением вершин сплайна пути trackpath, привязанным к колесам. Для этого выполните следующее.
1. Нажмите на панели инструментов кнопку Select by Name (Выделить по имени)

и выберите из списка все объекты, в имени которых есть слово track, то есть все звенья танковой гусеницы.
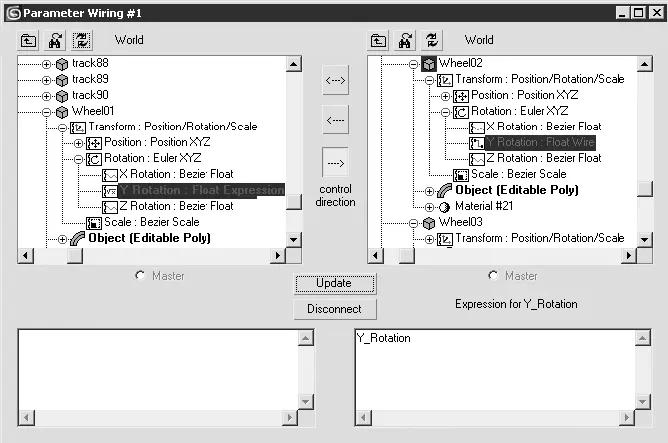
Рис. 8.84.Окно Parameter Wiring (Связываемые параметры) для большого колеса
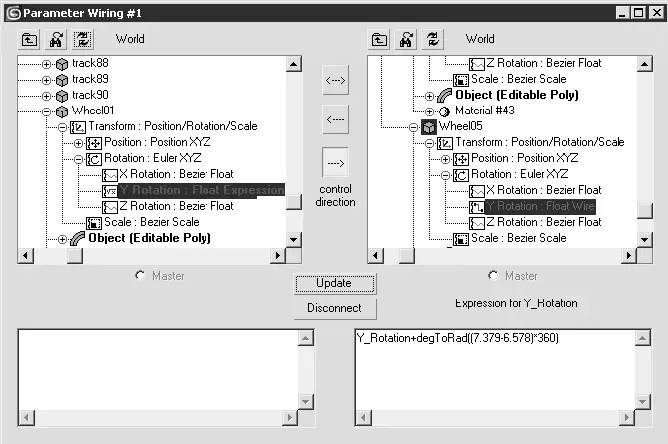
Рис. 8.85.Окно Parameter Wiring (Связываемые параметры) для малого колеса
2. Щелкните на выделении правой кнопкой мыши и выберите из контекстного меню команду Hide Selection (Спрятать выделенное).
3. В окне проекции Left (Слева) немного выше правого верхнего колеса постройте объект Rectangle (Прямоугольник) небольшого размера (рис. 8.86). Форма и размер этого объекта не имеют принципиального значения, так как он играет роль вспомогательного объекта, к которому будут привязываться вершины сплайна пути.
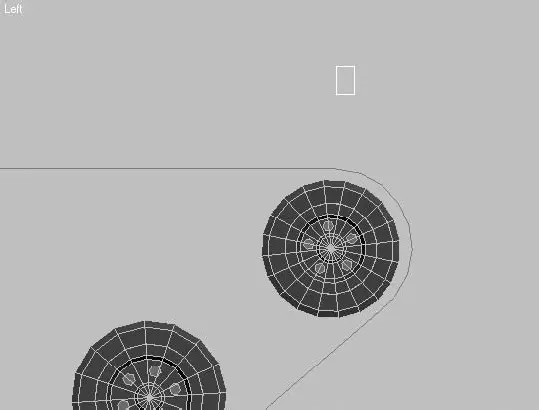
Рис. 8.86.Прямоугольник, построенный над колесом
4. Выделите созданный прямоугольник, если он не остался выделенным после построения, и перейдите на вкладку Utilities (Утилиты) командной панели. В одноименном свитке щелкните на кнопке Reset XForm (Сбросить преобразования).
ВНИМАНИЕ
Преобразования необходимо сбросить потому, что профиль колеса строился в окне проекции Front (Спереди), а прямоугольник – в окне проекции Left (Слева). Следовательно, эти два объекта имеют разные локальные системы координат, что вызовет изменение положения колеса при его связывании с прямоугольником, если не сбросить преобразования.
Читать дальшеИнтервал:
Закладка: