Сергей Топорков - Adobe Fotoshop CS в примерах (I-II)
- Название:Adobe Fotoshop CS в примерах (I-II)
- Автор:
- Жанр:
- Издательство:БХВ-Петербург
- Год:2005
- Город:Санкт-Петербург
- ISBN:5-94157-526-2
- Рейтинг:
- Избранное:Добавить в избранное
-
Отзывы:
-
Ваша оценка:
Сергей Топорков - Adobe Fotoshop CS в примерах (I-II) краткое содержание
Практическое руководство по графическому редактору Adobe Photoshop CS. На большом количестве примеров показаны методы работы с основными инструментами программы, слоями, масками, каналами, фильтрами.
Описана техника применения эффектов. Особое внимание уделено вопросам устранения дефектов на фотоснимках и комплексной обработке растровых изображении. Книга содержит большое количество уникальных примеров и заданий. Диск содержит рисунки, использованные в качестве примеров, и необходимые для выполнения заданий файлы в формате PSD.
Для широкого круга пользователей.
Adobe Fotoshop CS в примерах (I-II) - читать онлайн бесплатно полную версию (весь текст целиком)
Интервал:
Закладка:
Сканирование посредством Photoshop
После установки программного обеспечения для сканера у вас в Photoshop в меню File | Import(Файл | Импорт) должен появиться либо модуль, носящий имя вашего сканера, либо строка меню Twain_32, либо вообще пункт WIA.
Если этого не произошло, то модуль сканера должен находиться в папке Adobe Photoshop\PIug-Ins\Impori-Export . Конечно, ваши драйверы тоже должны быть совместимыми с WIA или Twain. WIA — скоростной протокол и ориентирован больше на работу с цифровыми камерами, к тому же работает он только в oneрационных системах Windows ME/NT/2000/XP. Существенным для нас недостатком будет являться отсутствие оцифровки негативов и слайдов.
Теперь для доступа к вашему сканеру можно использовать Photoshop посредством меню File | Import | WIA(Файл | Импорт | WIA) или File | Import I Twain_32(Файл I Импорт | Twain_32). Конечно, Photoshop сам ничего не сканирует, а служит для передачи данных в программу сканера, однако забывать про эту функцию не стоит, потому что после сканирования программа откроет изображение в Photoshop, где вы и будете его редактировать.
Сохранение
Сохранение результатов работы делается посредством меню File | Save(Файл | Сохранить).
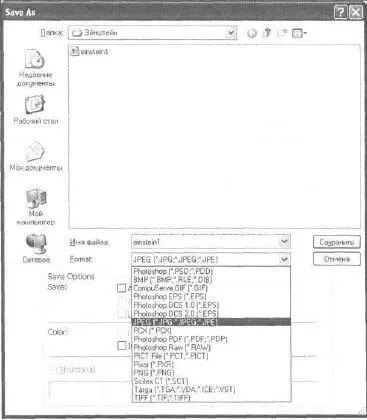
Рис. В27. Окно Savo As
После данного действии, если изображение ранее не сохранилось. Photoshop спросит у вас название, формат и сохранит его, а вот если изображение ранее сохранилось, то программа обновит его без предупреждения. Более интересные возможности нам открывает функция Save As(Сохранить как), которая вызывается через меню File | Save As(Файл | Сохранить как) (рис. В27).
Нужно четко помнить, что многослойные изображении сохраняются только в фрорматах Photoshop PDF. Photoshop, Advanced TIFF.
Еще одна полезная функция Save As а Сору(Сохранить как копию): в этом случае к названию изображения будет приписываться слово Сору (Копия), а если это уже вторая копия, то будут добавляться соответствующие цифры.
Очень удобная функция. Существуют другие дополнительные функции, но их рассмотрение выходит за рамки данной книги.
Автоматизация работы
Мы уже встречались вскользь с Actions(Действия), но и считаю необходимым объяснить процесс автоматизации работы в Photoshop. Данный материал понравится не только ленивым людям. Как известно, каждый человек стремится сэкономить время без потери качества.
Действие, оно же Action, представляет собой записанную последовательность команд меню, движений, произведенных инструментами, и т. д. Список довольно велик. Имеется замечательная возможность сохранять последовательность небольших шагов и вкладывать их всего лишь в один Action(Действие), для подготовки некоторого числа изображений к печати. Или для перевода группы изображений в определенный цветовой режим.
Как было упомянуто раньше, Action(Действие) управляется соответствующей палитрой. Существует два режима данной палитры: List(Список) (рис. В28) и Button(Кнопочный) (рис. В29)
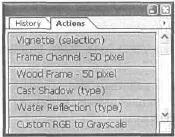
Рис. В2В. Режим списка
В режиме списка можно записывать дополнительные команды, удалять их, записывать набор действий или одно действие в файл для последующего применения. Также дается возможность использовать паузы.

Рис. В29. Кнопочный режим
Кнопочный режим представляет тот же набор действий, только выполненный в другом оформлении — с текстом и подсветкой. Параметры, определяющие стилевое оформление данного режима, можно изменять с помощью Action Options(Опции действий) в списке дополнительных функций палитры. Каждому действию может быть сопоставлена определенная клавиша.
Получить доступ к действию можно также посредством Droplets(Капли) — это мини-приложения, созданные из действий. Для того чтобы применить к группе файлов набор действий, достаточно переместить заголовок в папку с необходимыми файлами на пиктограмму Droplet.
Теперь переходим к созданию Action(Действие).
1. Прежде всего, создайте папку, куда вы будете собирать созданные вами Actions(Действия). Нажмите на кнопку в виде папки, после чего появится диалоговое окно, в котором вам будет предложено ввести название.
Введите "My record".
2. Теперь мы будем записывать действия, используя готовое изображение, для этого подойдет любой рисунок обоев для рабочего стола. Напомню вам, что документ открывается посредством команды File | Open(Файл I Открыть), после недолгих поисков открываем нужный файл.
Далее создайте Action(Действие) (рис. B30). Откроется окно создания New Action(рис. В31).
1. Указываете Name(Имя) действия, Set(Папка), куда вы будете записывать. Function Key(Функциональная клавиша) для его вызова и Color(Цвет) для кнопочного режима.
2. После нажатия Record(Запись) можно записывать.

Рис. В30. Создание нового действия
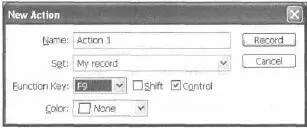
Рис. В31. Диалоговое окно New Action
Примечание:
В Action(Действие) нельзя записывать действия инструментов рисования Brush, Rubber Stamp, Eraserи др.
А вот список основных возможностей:
— установка некоторых значений в окне Preferences(Предпочтения);
— выбор опций инструмента:
— использование палитр Color, Swatches, Stylesи Channels;
— работа инструментами Eyedropper(Пипетка), Magic Eraser(Волшебный ластик), Shape(Форма) и Slice(Срез).
Примечание:
При создании Action(Действие) используйте только относительную величину (проценты), потому что при использовании конкретных данных (дюйм, например) может попасться изображение меньшего размера, и ваш набор команд работать не будет.
Запись команд
Выполните несколько команд, которые вы хотите записать в Action(Действие). Например, нажмите латинскую букву <���М>, затем левой кнопкой мыши проведите по изображению, сделав таким образом выделение, потом выполните комбинацию клавиш +. (Вам не обязательно на данном этапе знать, для чего нужен тот или иной инструмент, с ними мы еще познакомимся, сейчас важен принцип создания Action(Действия) для последующей автоматизации.) В палитре активна кнопка в виде кружка, обозначающая запись (что вполне логично, вспомните магнитофон). Для остановки записи нажмите на кнопку в виде квадрата (также вы можете нажать клавишу ). После этих нехитрых операций можете посмотреть, как выглядят они в представлении Photoshop.
Читать дальшеИнтервал:
Закладка:





