Сергей Топорков - Adobe Fotoshop CS в примерах (I-II)
- Название:Adobe Fotoshop CS в примерах (I-II)
- Автор:
- Жанр:
- Издательство:БХВ-Петербург
- Год:2005
- Город:Санкт-Петербург
- ISBN:5-94157-526-2
- Рейтинг:
- Избранное:Добавить в избранное
-
Отзывы:
-
Ваша оценка:
Сергей Топорков - Adobe Fotoshop CS в примерах (I-II) краткое содержание
Практическое руководство по графическому редактору Adobe Photoshop CS. На большом количестве примеров показаны методы работы с основными инструментами программы, слоями, масками, каналами, фильтрами.
Описана техника применения эффектов. Особое внимание уделено вопросам устранения дефектов на фотоснимках и комплексной обработке растровых изображении. Книга содержит большое количество уникальных примеров и заданий. Диск содержит рисунки, использованные в качестве примеров, и необходимые для выполнения заданий файлы в формате PSD.
Для широкого круга пользователей.
Adobe Fotoshop CS в примерах (I-II) - читать онлайн бесплатно полную версию (весь текст целиком)
Интервал:
Закладка:
Меню Color Replacement
Color Replacement(Заменитель цвета) — позволяет перекрашивать в любой цвет любую поверхность. С ним мы встретимся, когда будем делать из черно-белой фотографии цветную (рис. ЦВ-В24), результат представлен на рис. ЦB-B25.
Меню Filter Gallery
Раньше пользователям Photoshop, нe знающим, какие действия выполняет тот или иной фильтр, приходилось применять его, а затем, если фильтр не понравился, заходить в палитру History(История) и отменять его действие.
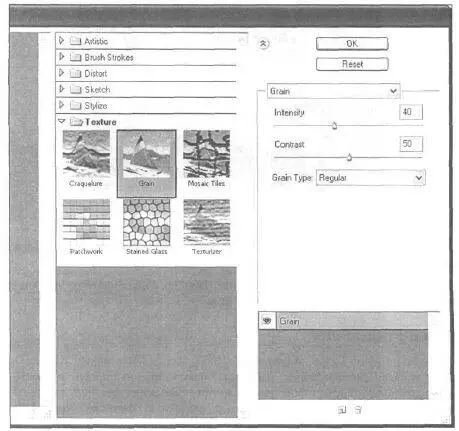
Рис. В26. Галерея фильтров Filter Gallery
А если изображение большого расширения будет обрабатываться долго?
К тому же, фильтров там не пять штук, что тогда? Дискомфорт в работе чувствовался. Но с появлением CS многое изменилось. Теперь у вас есть возможность предварительного просмотра фильтра. Вы в реальном времени можете наблюдать, как исказит фильтр ваше изображение, более того, имеется возможность сочетания сразу нескольких фильтров перед окончательным применением (рис. В26).
Также в повой версии Photoshop добавились новые фильтры:
— Fibers(Волокна) в группе Render(Рендер) — создает волокна;
— Average(Среднее) в группе Blur(Размытие) — вычисляет среднее.
Меню Layer Comps
Меню Layer Comps(Компоновка слоев) позволяет создать снимок слоев, поддерживает видимость слоев, их позицию в документе и примененные стили. Но не путайте Layer Compsс функцией Snapshot(Снимок), так как компоновка слоев хранит информацию только о состояниях слоя!
Для применения (сохранения расположения слоев) нового Layer Compsдостаточно щелкнуть на кнопке создания (выглядит, как и в других палитрах), а для использования (в случае возврата к необходимому расположению слоев) следует щелкнуть слева от названия конкретного Layer Comps.
Текст по контуру
Обещанная возможность наконец-то появилась. Теперь вы можете совмещать использование Path(Контур) и текста для создания красивых надписей.
PSB
Adobe включила в новую версию Photoshop возможность создания, редактировании, сохранения файлов больших объемов. Дело в том, что ранние версии продукта не поддерживали файлы объемом больше 2 Гбайт. Теперь вы можете создавать изображения разрешением 300000x300000 точек, с глубиной цвета до 56 каналов. Ограничусь лишь упоминанием таких нововведений, как возможность сохранения файла в SWF-формате, процесса конвертирования в PDF-формат. Уверен, что когда вы дойдете уже до середины книги, вы без чьей-либо помощи сможете делать такие элементарные веши, главное, верить в себя, чтобы достичь высоких результатов.
СКАНИРОВАНИЕ И СОХРАНЕНИЕ ИЗОБРАЖЕНИЙ
Мы с вами уже познакомились с основными форматами графики, используемыми в Photoshop. Но многих, наверное, интересует тема сканирования.
У значительной части пользователей Photoshop имеются фотоаппараты и сканеры, и им уже не терпится посмотреть, как это сделать правильно. Что ж, попробуем разобраться.
Немного теории
Для того чтобы ввести в компьютер фотографии, картинки, слайды, используют сканирующее устройство либо цифровую камеру. Вы можете обрабатывать данные либо в программе Photoshop, либо в программном обеспечении сканера (или камеры). Если вы собираетесь впоследствии распечатывать ваше изображение, то над подборкой материалов стоит посидеть подольше, ибо изображение должно быть качественным. Определенные модели сканеров уменьшают количество цветов на изображении, тем самым придавая большую контрастность, имейте это в виду. В таких случаях нужно брать исходное изображение с хорошим балансом цветов. Качество изображения после сканирования напрямую зависит от типа сканера. На данный момент существуют две основных технологии оцифровки изображения сканером:
— CCD(Charge Coupled Device, прибор с зарядовой связью — ПЗС). Метод для получения данных об изображении использует приемный элемент под названием CCD. Эта технология известна уже много лет и применяется также в аппаратах факсимильной связи, видеокамерах и других устройствах;
— CIS(Contact Image Sensor). Данный способ тоже использует приемный элемент, здесь его роль выполняет CIS. Этот элемент состоит из линейки датчиков, непосредственно воспринимающих световой поток от оригинала, причем линейка имеет ширину, равную ширине рабочей области сканера, а оптическая система (зеркала, призма, объектив) полностью отсутствует.
Более качественные изображения получаются при использовании сканеров с технологией CCD, но CIS стоят дешевле. Какой технологии отдадите предпочтение вы, я не знаю, но догадываюсь.
Сканирование с помощью программного обеспечения сканера
С любым сканером поставляется определенный набор программного обеспечения, у разных моделей он может отличаться, но основные функции зачастую называются одинаково и совпадают. Попробуем рассмотреть их на практике, которая, как известно, является критерием истины.
Положите рисунок или фотографию в сканер и щелкните по кнопке Preview(Предварительный просмотр).
Примечание:
Иногда встречается PreScan(Предварительная информация о сканировании)
Прежде чем мы начнем предварительное сканирование, нужно проверить и при необходимости изменить ряд параметров.
Величина Resolution(Разрешение) задается в количестве пикселов на дюйм.
Чем больше разрешение, тем больше в изображение входит точек, а значит, тем более детально выполнится сканирование.
Примечание:
При увеличении разрешения неумолимо прибавляется вес изображения
Не ставьте слишком большие разрешения, пользы от этого ожидать не стоит. Вполне подойдет и 200–300 dpi (величина, характеризующая разрешающую способность устройств, обозначает количество точек на дюйм по горизонтали и вертикали, которое может воспроизвести данное устройство), но уж если вам обязательно нужно распечатывать это изображение в полиграфических целях, смело ставьте 600 dpi.
Теперь загляните в опции Scan Mode(Режим сканирования). Здесь вам предлагают три режима:
— Grayscale(Полутоновый);
— Black-and-White Line Art(Черно-белый)
— Color(Цветной).
Сканеры средней ценовой категории позволяют получить изображения с глубиной цвета 12–14 бит, в то время как более продвинутые модели открывают возможность сканирования 16 бит на канал. Недостатками режима Colorявляются невозможность сохранения многослойного изображения и недоступность некоторых опций для 16-битового изображения. Поэтому перед распечаткой лучше ставить 8-битовый режим. Изменяется режим в Photoshop посредством меню Image | Mode(Изображение] Режим). После установки всех параметров смело можно нажимать кнопку Scan(Сканировать).
Читать дальшеИнтервал:
Закладка:





