Сергей Топорков - Adobe Fotoshop CS в примерах (I-II)
- Название:Adobe Fotoshop CS в примерах (I-II)
- Автор:
- Жанр:
- Издательство:БХВ-Петербург
- Год:2005
- Город:Санкт-Петербург
- ISBN:5-94157-526-2
- Рейтинг:
- Избранное:Добавить в избранное
-
Отзывы:
-
Ваша оценка:
Сергей Топорков - Adobe Fotoshop CS в примерах (I-II) краткое содержание
Практическое руководство по графическому редактору Adobe Photoshop CS. На большом количестве примеров показаны методы работы с основными инструментами программы, слоями, масками, каналами, фильтрами.
Описана техника применения эффектов. Особое внимание уделено вопросам устранения дефектов на фотоснимках и комплексной обработке растровых изображении. Книга содержит большое количество уникальных примеров и заданий. Диск содержит рисунки, использованные в качестве примеров, и необходимые для выполнения заданий файлы в формате PSD.
Для широкого круга пользователей.
Adobe Fotoshop CS в примерах (I-II) - читать онлайн бесплатно полную версию (весь текст целиком)
Интервал:
Закладка:
Для изменения количества процентов можно пользоваться ползунком, передвигая его вправо или влево, что будет соответствовать уменьшению или увеличению процентов. Можно также воспользоваться кнопками, находящимися слева и справа, из которых левая кнопка уменьшает масштаб, а правая — увеличивает (от 100 % до 800 % прибавляет по 100, потом идут значения 1200 %, 1600 %; больше 1600 % увеличить масштаб нельзя).
Безусловно, все можно сделать проще, достаточно дважды щелкнуть в поле процентов и ввести свое значение.
Есть дополнительные функции, которые вызываются по щелчку на стрелке в правом верхнем углу (рис. В5). Так, у навигатора есть только две дополнительные функции:
— Dock to Palette Well(Добавить в хорошие палитры), это и есть функция добавления выбранной палитры в избранные, со всеми вытекающими последствиями;
— Другая функция — Palette Options(Опции палитры) — изменяет цвет окантовки уменьшенного изображения в окне Navigator(Навигатор).

Рис. В5. Опция Dock to Palette Well
Вкладка Info
На этой вкладке показываются цветовые составляющие пикселя, на который в данный момент указывает курсор (рис. В6). Также здесь размещаются сведения о цветовых стандартах (максимум, четырех), которые выбраны на изображении. Еще здесь показываются координаты по осям X и Y курсора.
При открытом окне модификации цвета отображается информация о цветовых стандартах до и после изменений.
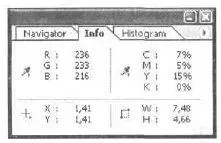
Рис. В6. Вкладка Info
На вкладке может показываться различная информация, в зависимости от выбранного инструмента. Например, когда вы создаете какое-либо выделение, то показывается расстояние между точками.
Рядом с каждым из режимов, а если быть точным, то слева, находится пипетка со стрелкой. При щелчке по ней левой кнопкой мыши выдается такой список:
— Actual Color;
— Proof Color;
— Grayscale;
— RGB;
— Web;
— HSB;
— CMYK;
— Lab Color;
— Total Ink;
— Opacity.
Все это режимы цвета, которые приводятся для справки. Реально мы будем использовать на практике только следующие:
— Grayscale— шкала серого;
— RGB(Красный, Зеленый, Синий) — наверняка у вас а данный момент изображение именно в этом режиме;
— CMYK(Голубой, Пурпурный, Желтый, Черный) — этим режимом мы будем пользоваться при последующей распечатке изображения на принтере;
— Web— индексированный цвет, преимущественно для Интернета.
Еше одна немаловажная функция — Opacity(Непрозрачность), она показывает степень непрозрачности слоя, впоследствии вы на деле познакомитесь, что это значит.
Чаше всего вам, как дизайнерам, нужно будет сравнение цветовых режимов RGB и CMYK. Дело в том, что в полиграфии при распечатке используется CMYK, каково же будет разочарование, если вы создали изображение в режиме RGB, а, распечатав, увидели расхождение цветов. Несомненно, Photoshop позволяет спокойно создавать изображения в RGB для различных принтеров, но прогресс не стоит на месте, и иногда не стоит рисковать. Все вышесказанное подводило к одной из функций данной вкладки, в частности, отображению информации о CMYK. Если рядом с информацией о цвете стоит восклицательный знак, то это значит, что цвет выходит за пределы палитры CMYK, т. е. при печати он изменит свой оттенок. Ну, с этим, я думаю, мы разобрались.
Вкладка Histogram
Теперь переходим к следующей вкладке — Histogram(Гистограмма) (рис. В7).
Это новая вкладка, появившаяся только в этой версии Photoshop.
Манипуляции с ней позволяют одним движением мыши узнать, сколько на вашем рисунке пикселов, в которых яркость в канале Green(Зеленый) имеет значение от 11 до 174 или какой процент площади изображения захватывает цвет с яркостью выше 65 %. Чрезвычайно полезная вкладка.
Сразу хочу сказать о ее дополнительных опциях. Щелчком по стрелке вы получаете возможность отображения в Compact View(Компактный просмотр) (стоит по умолчанию), Expand View(Расширенный просмотр) и All Channels View(Просмотр всех каналов), также на вкладке имеются опции отображения дополнительной статистики:
— Mean(Среднее) — представляет среднее значение интенсивности;
— Std Dev(Среднеквадратичное отклонение) — показывает значительные изменения интенсивности;
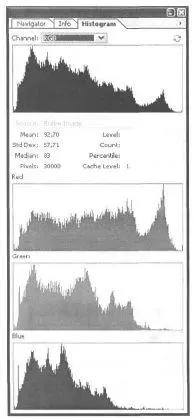
Рис. В7. Вкладка Histogram
— Median(Медиана) — показывает среднее значение в диапазоне значений интенсивности;
— Pixels(Пикселы) — представляет общее количество пикселов, используется для расчета самой гистограммы;
— Level(Уровень) — отображает уровень интенсивности области, расположенной ниже указателя;
— Count(Индекс) — показывает общее количество пикселов, соответствующих уровню интенсивности ниже указателя;
— Percentile(Процентиль) — отображает совокупное число пикселов непосредственно перед указателем или ниже нижнего уровня указателя. Это значение выражается в процентном отношении всех пикселов в изображении, от 0 % в левом краю к 100 % в правом;
— Cache Level(Уровень кеш) — показывает, что текущий кеш изображения использовал функцию создания гистограммы.
Примечание:
Если опция Use Cache for Histograms(Использовать кеш для гистограмм) активна в Memory and Image Cache Preferences(Настройки памяти и кеш изображения), то гистограмма будет работать быстрее. Внести свои изменения можно в Edit | Preferences | Memory & Image Cache(Редактирование | Настройки I Настройки памяти и кеш изображения).
Гистограмме может существенно помочь вам в обработке фотографий благодарz наглядному отображению всех каналов изображения.
Палитра Color
Палитра Color(Цвет) (рис. В8) предназначена для выбора и смешивания цветов.
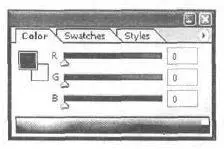
Рис. В8. Палитра Color
Цвета могут применяться на изображении при помощи какого-либо инструмента рисования или команд, таких как Fill(Залить). Из дополнительного меню палитры можно выбирать цветовой режим изображения; в основном здесь присутствует тот же набор режимов, что и в Info(Информация). Поэтому не будем заострять на этом внимание. Однако стоит упомянуть о других функциях, которые наверняка вас заинтересовали;
— Copy Color As HTML(Копировать цвет как HTML) — полезен для Web-дизайнеров, так как копирует выбранный вами цвет в виде HTML-кода, который можно вставлять в Wеb-страницу;
Читать дальшеИнтервал:
Закладка:





