Сергей Топорков - Adobe Fotoshop CS в примерах (I-II)
- Название:Adobe Fotoshop CS в примерах (I-II)
- Автор:
- Жанр:
- Издательство:БХВ-Петербург
- Год:2005
- Город:Санкт-Петербург
- ISBN:5-94157-526-2
- Рейтинг:
- Избранное:Добавить в избранное
-
Отзывы:
-
Ваша оценка:
Сергей Топорков - Adobe Fotoshop CS в примерах (I-II) краткое содержание
Практическое руководство по графическому редактору Adobe Photoshop CS. На большом количестве примеров показаны методы работы с основными инструментами программы, слоями, масками, каналами, фильтрами.
Описана техника применения эффектов. Особое внимание уделено вопросам устранения дефектов на фотоснимках и комплексной обработке растровых изображении. Книга содержит большое количество уникальных примеров и заданий. Диск содержит рисунки, использованные в качестве примеров, и необходимые для выполнения заданий файлы в формате PSD.
Для широкого круга пользователей.
Adobe Fotoshop CS в примерах (I-II) - читать онлайн бесплатно полную версию (весь текст целиком)
Интервал:
Закладка:
Замечание:
Если вы будете создавать изображение с разрешением 500, то при размере шрифта 6 пунктов он будет достаточно большим, но если вы выберете разрешение 3, то даже шрифт 72 пункта будет выглядеть очень мелким.
— Строку выбора Color Mode(Цветовой режим) и количество битов сейчас мы рассматривать не будем, помните только одно: если вы создаете изображение, которое собираетесь распечатывать на цветном принтере, выберите CMYK.
— Background Contents(Цвет фона) — задает цвет заднего плана.
Переходим к рассмотрению Advanced(Дополнительный) (набор опций, который появился в версии CS).
— Color Profile(Цветовой профиль) — принимает следующие значения:
·Adobe RGB (1998) — рекомендуется для печатной продукции с большим диапазоном цветов;
· Apple RGB — служит для эмуляции Photoshop 4.0 и ниже;
· CoIorMatch RGB — альтернатива Adobe RGB 1998, но с менее удачными характеристиками;
· sRGB — предназначен для мониторов среднего качества, ориентирован на Web, не годится для печатной продукции;
· Monitor RGB — помогает корректно сопоставить RGB-режим монитора с цветовой гаммой таких программ, как Adobe GoLive (мощный инструмент для создания, построения и управления wWeb-сайтами);
·ColorSync RGB — соответствует отображению RGB, как в панели управления Apple ColorSync (в операционной системе Mac OS).
— Pixel Aspect Ratio(Коэффициент сжатия пикселя) — здесь вы можете выбрать, в какой видеосистеме создавать данное изображение с учетом ее специфики. Останавливаться мы на этом не будем, параметры, о которых я не упомянул, на мой взгляд, на данном этапе не так важны.
Вот так и создаются новые изображения, ничего здесь сложного нет.
Основные элементы интерфейса
В левой части окна (рис. В2) находится панель с набором инструментов, с которыми нам придется работать, назначение каждого вы узнаете из последующих уроков.
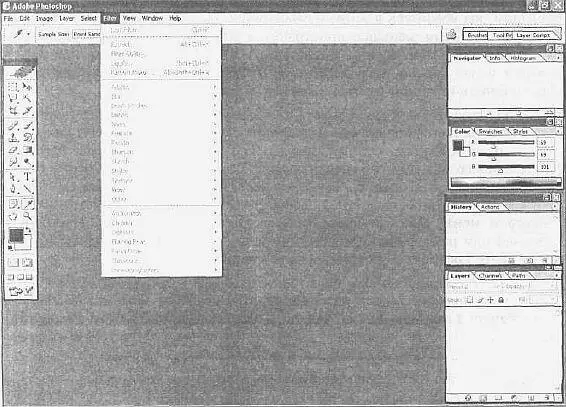
Рис. В2. Интерфейс программы
Многие инструменты существуют в разных модификациях. Например, инструмент выжигания Burnможно заменить Sponge(Губка), магнитное лассо многоугольным, градиент — заливкой (см. рис. B3).
На этой панели пы можете изменить Foreground Color(Цвет переднего плана) и Background Color(Цвет заднего плана).
Ниже находится кнопки смены режимов: Quick Mask(Быстрая маска)

и Normal(Нормальный)

режим.
Первым мы будем пользоваться при работе с фотографией, когда станем совмещать два фото в одном.
Еще ниже располагаются три кнопки смены режимов отображения Photoshop. И наконец, кнопка передачи изображения в Image Ready(Программа, поставляющаяся вместе с Photoshop, служит для подготовки изображений к публикации в Интернете).
В правой част заголовка окна находятся кнопки файлового браузера.
Brushes(Кисти)

установки инструментов Tool Presets(Установки инструментов)

и Layer Comps(Компоновка слоев)

(новая функция Photoshop, о которой еще будет сказано). Справа в окне располагаются группы палитр. С их помощью можно выполнять многие операции, вы убедитесь в этом, изучая уроки данной книги. Для того чтобы палитры занимали меньшее пространство рабочей области, по умолчанию их объединили в одну группу. Сделать доступной любую палитру или просто перейти в нее можно посредством меню Window(Окно). Палитры можно перетаскивать из одной группы в другую за заголовок.
Также вы можете минимизировать (частично скрыть) палитры (частично, потому что остается только маленькая полоска). Для этого нужно нажать на кнопку развертывания, которая находится слева от пиктограммы крестика, закрывающего палитру. По умолчанию Photoshop запоминает место расположения палитр, т. е. куда бы вы ее ни перетащили, при следующем запуске программы палитра останется на своем месте. Если вас это не устраивает, то зайдите в меню Edit | Preferences | General(Редактирование! Настройки | Главные) или нажмите комбинацию клавиш + и снимите флажок Save Palette Locations(Сохранить расположение палитр).
Если вы совсем запутались с палитрами и хотите восстановить их расположение по умолчанию, вам надо выполнить команду Window | Workspace | Reset Palette Locations(Окно | Рабочая область | Перезагрузить Расположение палитр). А вот при первой установке Photoshop CS они будут располагаться следующим образом (как раз по умолчанию):
— Navigator I Info | Histogram(Навигатор | Инфо | Гистограмма);
— Color I Swatches | Styles(Цвета | Образцы | Стили);
— History I Actions(История | Действия);
— Layers | Channels | Paths(Слои | Каналы | Контуры).
Есть в наличии еще три палитры: Brushes(Кисти), Tool Presets(Установки инструментов) и Layer Comps(Компоновка слоев). Если первые две (Brushes и Tool Presets) присутствовали в предыдущей версии Photoshop, то палитра Layer Comps — нововведение. Эта группа представляет некое подобие папки избранного в браузерах, только не для ссылок, а для любимых палитр. Но обо всем по порядку.
Как было сказано ранее, у каждого инструмента имеются дополнительные опции, которые находятся в верхней части окна. Так, на рис. ВЗ показаны опции инструмента Burn Tool(Инструмент выжигания).
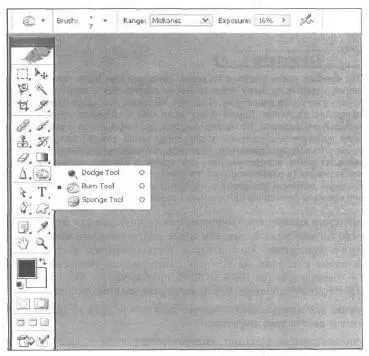
Рис. ВЗ. Панель инструментов
Вкладка Navigator
Самая первая рассматриваемая нами вкладка — Navigator(Навигатор) (рис. В4). В своем окне она отображает уменьшенный вариант изображения.
Поле, в котором находится значение 50 %, отображает размер изображения в процентах на данный момент.
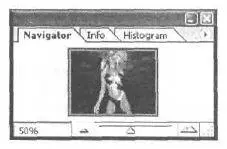
Рис. В4. Вкладка Navigator
Замечание:
Это вообще очень удобная функция: зачастую вам будут попадаться изображения, которые не будут помещаться на экране. Взять хотя бы те же обои рабочего стола с разрешением 1152x864. Работать при таких размерах становится крайне неудобно. Другое дело, если вам приходится обрабатывать фото небольшого размера. Но не стоит путать это уменьшение с реальным изменением размера изображения посредством меню Image I Image Size(Изображение | Размер изображения). Реальное уменьшение изменяет количество пискелов на дюйм, вследствие чего уменьшается или увеличивается разрешение изображения (в зависимости от того, какую вы операцию проводите). А модификация значений масштаба в Navigator изменяет размеры визуально, оставляя прежние размеры и разрешение без изменения.
Читать дальшеИнтервал:
Закладка:





