Дмитрий Донцов - Установка и настройка Windows XP. Легкий старт
- Название:Установка и настройка Windows XP. Легкий старт
- Автор:
- Жанр:
- Издательство:неизвестно
- Год:неизвестен
- ISBN:нет данных
- Рейтинг:
- Избранное:Добавить в избранное
-
Отзывы:
-
Ваша оценка:
Дмитрий Донцов - Установка и настройка Windows XP. Легкий старт краткое содержание
Описана процедура установки, настройки и оптимизации Windows XP. Доступный язык без избытка хитрых терминов делает эту книгу максимально понятной. Повествование ведется в пошаговом режиме, поэтому для достижения результата вам нужно всего лишь следовать данным инструкциям - даже особого навыка работы на компьютере не потребуется. Большое количество приведенных в издании практических советов поможет обеспечить наилучшее быстродействие компьютера и добиться надежной, бесперебойной работы операционной системы. Прочитав книгу, вы научитесь пользоваться основными программами, встроенными в Windows XP, и познакомитесь с большинством популярных приложений для этой платформы.
Установка и настройка Windows XP. Легкий старт - читать онлайн бесплатно ознакомительный отрывок
Интервал:
Закладка:

Управление данным устройством идентично управлению обыкновенным магнитофоном или музыкальным центром. Произнесите в микрофон любые слова – слышимый из колонок звук должен быть без треска и искажений. Микрофон расположите подальше от колонок, чтобы избежать обратной связи (колонки начнут сильно гудеть).
Чтобы сохранить удачно записанный вариант, выполните команду Файл ? Сохранить. В появившемся окне откройте папку Media (она находится в папке Windows на диске C:), в поле Имя файла напишите имя и нажмите кнопку Сохранить.
Совет.
Чтобы не перепутать созданные вами звуковые файлы, сохраняемые в папке Media, с файлами Windows, начинайте имена своих файлов, размещенных в системных папках, с одинакового сочетания букв или цифр (например, мой, 1, опыт). Так вам будет легче отличить свои творения от установленных файлов, и вы никогда не забудете их и не перепутаете при удалении. Если вы случайно удалите файл Windows из папки Media, то ничего страшного не произойдет – этим вы сэкономите место на жестком диске. С незнакомыми папками Windows экспериментировать не стоит, так как система может не запуститься.
Если размещать звуковые файлы, предназначенные для оформления событий Windows, именно в папке Media, то их удобнее соединять с событиями. Но можно создать папку для звуковых файлов в папке Мои документы и не открывать системные папки во избежание чрезвычайных ситуаций.
Проигрыватель Windows Media
Проигрыватель Windows Media объединяет в себе функции радиоприемника, аудио– и видеопроигрывателя, а также содержит информационную базу данных об исполнителях и сведения о самих файлах. Он применяется для воспроизведения и упорядочения файлов мультимедиа на компьютере и в Интернете, а также для проигрывания и копирования компакт-дисков. После установки Windows XP Проигрыватель Windows Media специальной настройки не требует и готов к работе.
Вставьте в привод компакт-дисков диск с любимыми записями.
Откроется окно (рис. 3.17), в котором двойным щелчком на пункте Воспроизведение аудио компакт-диска открываем Проигрыватель Windows Media.

Рис. 3.17. Выбор выполняемого с компакт-диском действия.
Как только вы щелкнете на строке Воспроизведение аудио компакт-диска и откроется Проигрыватель Windows Media, начнется воспроизведение с первой дорожки до конца диска.
Справа в окне Проигрыватель Windows Media будет отображаться название диска, количество дорожек (песен) на нем, время каждой композиции и общее время диска.
При необходимости в проигрывателе можно сделать следующее.
• Остановить воспроизведение, нажав кнопку Приостановить или Остановить.
• Начать прослушивание другой дорожки, дважды щелкнув на ее названии или щелкнув правой кнопкой мыши на названии дорожки и выбрав в контекстном меню пункт Воспроизвести.
• Регулировать громкость следующими способами:
– с помощью регулятора громкости на Панели задач;
– регулятором громкости в Проигрывателе Windows Media;
– используя клавиши F8 (выключить звук), F9 (тише) и F10 (громче).
• Выбрать или изменить зрительные образы с помощью команды Вид ? Зрительные образы.
• Отображать зрительные образы во весь экран с помощью сочетания клавиш Alt+Enter. Если вы не хотите испугаться, увидев «синий экран смерти», то предварительно включите воспроизведение. Сломать операционную систему, отображая зрительные образы во весь экран, невозможно. Вернуться к обычному режиму можно щелчком мышью или нажав еще раз Alt+Enter.
Примечание.
Чтобы работало сочетание клавиш Alt+Enter, необходимо, чтобы композиция проигрывалась или была поставлена на паузу.
• Выбрать обложку. Выполняем команду Вид ? Перейти ? Выбор обложки. Щелкаем мышью слева на названии обложки – справа увидим ее внешний вид. Двойным щелчком мышью выбираем понравившуюся обложку. Вернуть полноэкранный режим можно нажатием сочетания Ctrl+1. Режим обложки удобен, если вы любите работать под музыку.
• Копировать музыкальные произведения на компьютер (рис. 3.18) с помощью команды Файл ? Копировать ? Копировать с аудио компакт-диска. Снимите флажки тех дорожек, которые не хотите сохранять на жесткий диск, и нажмите кнопку Копировать музыку. По умолчанию копирование произойдет в папку Мои документы\Моя музыка.
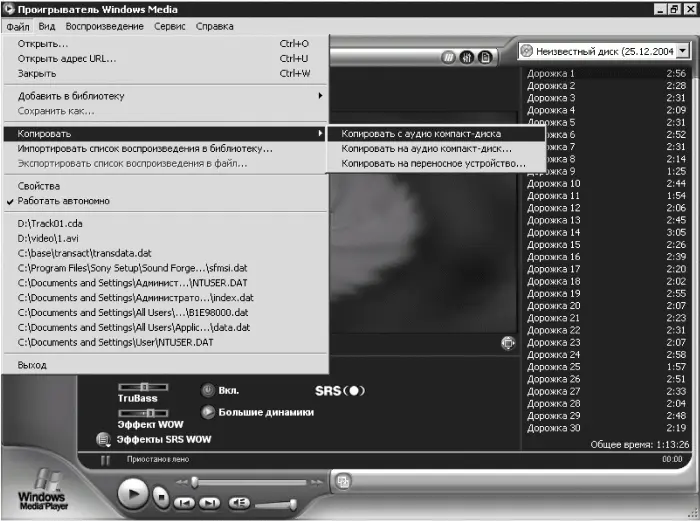
Рис. 3.18. Проигрыватель Windows Media.
Примечание.
Выражение «ничто не вечно под луной» очень точно подходит к приводам компакт-дисков и DVD. Ресурс привода компакт-дисков в среднем составляет 25 тыс. часов, записывающего привода компакт-дисков и привода DVD – около 125 тыс. часов. 125 тыс. часов – это время работы (записи или воспроизведения) привода, а не компьютера. Число большое, но не бесконечное, если еще учесть, что бытовые приводы компакт-дисков не рассчитаны на продолжительную работу, фильм длится в среднем 1,5 часа, а компакт-диски в формате MP3 содержат около 10 часов музыки, то нетрудно понять, что 125 тыс. часов – не так и много. Мой вам совет – чаще копируйте информацию на жесткий диск, тем более что удалить данные с жесткого диска не составляет особого труда.
• Создавать библиотеки, то есть упорядочивать имеющиеся на компьютере файлы мультимедиа, а также ссылки на файлы в Интернете.
– Все файлы, скопированные с компакт-диска, добавляются в библиотеку автоматически.
– Выполните команду Сервис ? Параметры и на вкладке Проигрыватель в области Настройка проигрывателя включите опцию Добавлять музыкальные файлы в библиотеку при воспроизведении. Тогда все файлы, расположенные на жестком диске, после прослушивания в Проигрывателе Windows Media будут автоматически добавляться в библиотеку.
– Во время воспроизведения выполняем команду Файл ? Добавить в библиотеку ? Добавить дорожку, воспроизводимую сейчас – ссылка на файл добавится в библиотеку.
Примечание.
Когда вы создаете библиотеку цифрового мультимедиа, с помощью программы Проигрыватель Windows Media происходит не фактическое копирование файла (создание его дубликата), а добавление ссылки (ярлыка) на данный файл, таким образом, вы понапрасну не тратите дисковое пространство.
– Выполняем команду Файл ? Добавить в библиотеку ? Добавить файл или список. Откроется окно Открыть, в котором нужно найти звуковые файлы, созданные вами или установленные вместе с программами (например, играми). Двойным щелчком мышью отправляем файл в список воспроизведения.
Примечание.
При копировании дорожек с компакт-дисков в библиотеку мультимедиа происходит распределение элементов по категориям, а также используется информация об исполнителях и жанрах. Если сведения недоступны, то дорожки распределяются как элементы с неизвестным исполнителем, относящиеся к неизвестному жанру и альбому.
Читать дальшеИнтервал:
Закладка:









