Дмитрий Донцов - Установка и настройка Windows XP. Легкий старт
- Название:Установка и настройка Windows XP. Легкий старт
- Автор:
- Жанр:
- Издательство:неизвестно
- Год:неизвестен
- ISBN:нет данных
- Рейтинг:
- Избранное:Добавить в избранное
-
Отзывы:
-
Ваша оценка:
Дмитрий Донцов - Установка и настройка Windows XP. Легкий старт краткое содержание
Описана процедура установки, настройки и оптимизации Windows XP. Доступный язык без избытка хитрых терминов делает эту книгу максимально понятной. Повествование ведется в пошаговом режиме, поэтому для достижения результата вам нужно всего лишь следовать данным инструкциям - даже особого навыка работы на компьютере не потребуется. Большое количество приведенных в издании практических советов поможет обеспечить наилучшее быстродействие компьютера и добиться надежной, бесперебойной работы операционной системы. Прочитав книгу, вы научитесь пользоваться основными программами, встроенными в Windows XP, и познакомитесь с большинством популярных приложений для этой платформы.
Установка и настройка Windows XP. Легкий старт - читать онлайн бесплатно ознакомительный отрывок
Интервал:
Закладка:
Изложенная в этом примечании информация поможет найти файлы в библиотеке мультимедиа. Нажимаем кнопку Библиотека мультимедиа, расположенную на панели задач Проигрывателя Windows Media (справа в окне), и раскрываем папку Аудио щелчком на значке «+». В одной из папок: Альбом, Исполнитель или Жанр – и будут находиться все скопированные файлы (независимо от способа копирования).
• При наличии записывающего привода компакт-дисков можно записать свою сборку песен. Но сначала необходимо создать список воспроизведения. Нажимаем кнопку Библиотека мультимедиа на панели задач программы, а затем нажимаем Список воспроизведения и в открывшемся меню выбираем пункт Создать список воспроизведения. Вводим название и нажимаем ОК.
– В библиотеке мультимедиа находим необходимый файл, щелкаем на нем правой кнопкой мыши и в контекстном меню выбираем Добавить в список. Откроется окно Добавление в список воспроизведения. Если у вас несколько списков, то дважды щелкните на нужном из них. Повторите эти действия столько раз, сколько музыкальных композиций вы хотите добавить в выбранный список.
– В библиотеке мультимедиа, в папке Мои списки воспроизведения, выбираем необходимый список. Нажимаем на панели задач проигрывателя кнопку Копировать на компакт-диск. Если в приводе нет пустого компакт-диска, то в столбце Состояние будет надпись Не подходит. После вставки в привод чистого компакт-диска надпись изменится на Готово. Снимаем флажки тех композиций, которые не нужно копировать, и нажимаем кнопку Копировать.
• Просматривать фильмы. Вставьте компакт-диск в привод. Вам предложат установить кодек. Соглашайтесь. Если фильм все равно не будет воспроизводиться, то установите новую версию Проигрывателя Windows Media.
• Прослушивать радиостанции в Интернете. Подключитесь к Интернету и нажмите кнопку Путеводитель Media Guide на панели задач проигрывателя. Можно также нажать кнопку Медиа на панели инструментов браузера Internet Explorer, тогда слева отобразится панель Медиа (рис. 3.19). Щелкните на ссылке Другие медиа или Программы радиопередач.
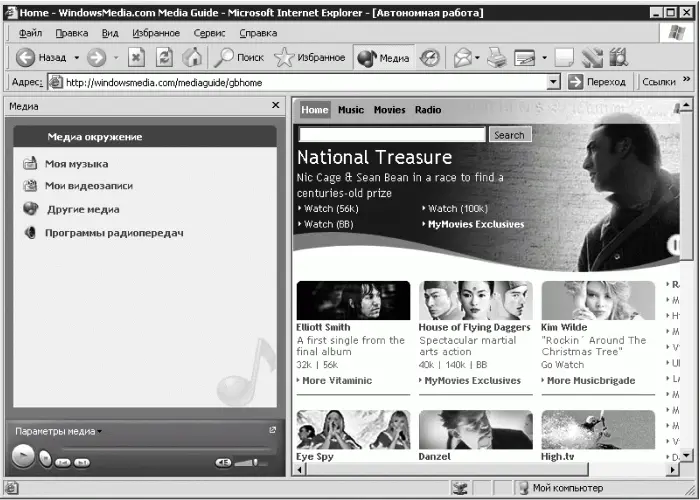
Рис. 3.19. Медиа в Интернете.
Подключение к Интернету
В окне Панель управления дважды щелкаем на значке Сетевые подключения. В открывшемся окне дважды щелкаем на значке Мастер новых подключений. Появится Мастер новых подключений (рис. 3.20).
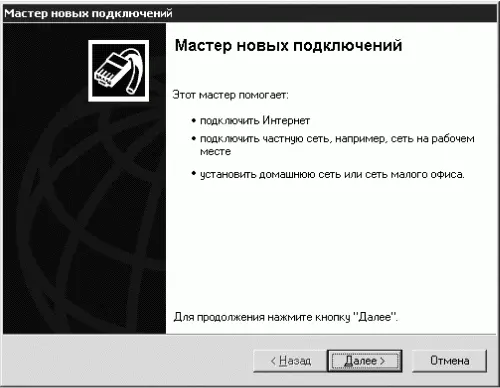
Рис. 3.20. Мастер новых подключений.
Нажимаем кнопку Далее, чтобы перейти к выбору типа сетевого подключения. Доступны четыре варианта установки переключателя:
• Подключить к Интернету;
• Подключить к сети на рабочем месте;
• Установить домашнюю сеть или сеть для малого офиса;
• Установить прямое подключение к другому компьютеру.
Устанавливаем переключатель в положение Подключить к Интернету и нажимаем кнопку Далее. В следующем окне нужно будет ответить на вопрос Каким образом подключиться к Интернету? Доступны три варианта ответа:
• Выбрать из списка поставщиков услуг Интернета;
• Установить подключение вручную;
• Использовать компакт-диск поставщика услуг Интернета.
Выбираем Установить подключение вручную и нажимаем кнопку Далее. В следующем окне также нужно ответить на вопрос Каким образом подключиться к Интернету? Как и в предыдущем случае, доступны три варианта ответа:
• Через обычный модем;
• Через высокоскоростное подключение, запрашивающее имя пользователя и пароль;
• Через постоянное высокоскоростное подключение.
Устанавливаем переключатель в положение Через обычный модем и нажимаем кнопку Далее. В поле Имя поставщика услуг вводим любое слово (можно, например, имя любимой девушки, чтобы не забыть).
Примечание.
Присваивать имя каждому подключению необходимо, чтобы не запутаться. Представьте, что у вас 10 подключений 10-ти различных провайдеров.
Нажимаем кнопку Далее и переходим к полю, в которое вводим номер телефона провайдера.
Примечание.
Телефонные станции, в зависимости от установленного оборудования, могут осуществлять импульсный (на большинстве АТС) или тоновый набор номера. Узнайте, к станции какого типа подключен ваш телефон.
Если вы точно не знаете тип своей АТС, то можете поэкспериментировать, но для начала просто введите телефонный номер, указанный на приобретенной интернет-карте (иначе говоря, номер вашего провайдера). Нажимаем кнопку Далее и переходим к вводу деталей учетной записи. Нужно заполнить следующие поля:
• Имя пользователя – оно указано на интернет-карте;
• Пароль – также указан на интернет-карте;
• Подтверждение – введите пароль еще раз.
Устанавливаем флажки Сделать это подключение подключением к Интернету по умолчанию и Включить брандмауэр для подключения к Интернету. С флажком Использовать следующее имя пользователя и пароль при подключении любого пользователя поступайте на свое усмотрение.
Нажимаем кнопку Далее и переходим к окну завершения работы мастера новых подключений. Можете установить флажок Добавить ярлык подключения на рабочий стол. Нажимаем кнопку Готово.
Если вы точно следовали инструкциям, то все должно получиться правильно. Пробуем подключиться к Интернету. Для этого дважды щелкаем на созданном ярлыке в окне Сетевые подключения или на Рабочем столе и в открывшемся окне подключения нажимаем кнопку Вызов. Если подключение состоялось, то я вас поздравляю!
Но может случиться так, что компьютер не сможет установить соединение. Тогда попробуйте перед номером телефона в окне соединения поставить букву р. Для этого в окне подключения установите курсор в поле Набрать (оно находится внизу окна) и введите перед номером латинскую букву p (рис. 3.21).

Рис. 3.21. Окно подключения.
Пытаемся снова подключиться к Интернету. В случае неудачи вводим перед номером телефона букву t (например, t1234567).
Примечание.
Для импульсного набора нужно ввести перед номером телефона букву р, а для линий с тоновым набором – t.
Нажимаем в окне подключения кнопку Свойства и в открывшемся окне, на вкладке Общие, внизу, устанавливаем флажок При подключении вывести значок в области уведомлений. Нажимаем ОК, а затем с помощью кнопки Вызов вновь пытаемся подключиться к Интернету.
Модем
Для проверки, определился ли модем операционной системой Windows XP после ее установки, дважды щелкаем в окне Панель управления на значке Телефон и модем. В открывшемся окне, на вкладке Модемы, вы должны увидеть название модема и порт, к которому он подключен. Дважды щелкаем на названии модема – откроется окно его свойств, вкладка Общие (рис. 3.22).
Читать дальшеИнтервал:
Закладка:









