Дмитрий Донцов - Установка и настройка Windows XP. Легкий старт
- Название:Установка и настройка Windows XP. Легкий старт
- Автор:
- Жанр:
- Издательство:неизвестно
- Год:неизвестен
- ISBN:нет данных
- Рейтинг:
- Избранное:Добавить в избранное
-
Отзывы:
-
Ваша оценка:
Дмитрий Донцов - Установка и настройка Windows XP. Легкий старт краткое содержание
Описана процедура установки, настройки и оптимизации Windows XP. Доступный язык без избытка хитрых терминов делает эту книгу максимально понятной. Повествование ведется в пошаговом режиме, поэтому для достижения результата вам нужно всего лишь следовать данным инструкциям - даже особого навыка работы на компьютере не потребуется. Большое количество приведенных в издании практических советов поможет обеспечить наилучшее быстродействие компьютера и добиться надежной, бесперебойной работы операционной системы. Прочитав книгу, вы научитесь пользоваться основными программами, встроенными в Windows XP, и познакомитесь с большинством популярных приложений для этой платформы.
Установка и настройка Windows XP. Легкий старт - читать онлайн бесплатно ознакомительный отрывок
Интервал:
Закладка:

Рис. 3.22. Свойства модема.
Внизу вкладки, из списка Применение устройства, выбираем Это устройство используется (включено). Выше, в области Состояние устройства, должна быть надпись Устройство работает нормально. Если это не так, то можно нажать кнопку Диагностика, но лучше перейти на вкладку Драйвер и нажать кнопку Сведения. В поле Файлы драйверов открывшегося окна Сведения о файлах драйверов все названия драйверов должны быть отмечены зелеными флажками – это нормально. Если названия драйверов отмечены красными крестиками, то следует переустановить драйверы.
Не забудьте зайти на вкладку Модем и в области Громкость динамика установить необходимую громкость. В области Скорость порта для модема выберите наибольшее значение. Установите флажок Дождаться сигнала «Линия свободна». Нажмите кнопку ОК, а затем Применить.
Следует отметить, что переключение между типом набора номера также возможно на вкладке Набор номера в окне Телефон и модем.
В столбце Размещение дважды щелкните на названии вашего соединения. Откроется окно Изменение местонахождения (рис. 3.23).

Рис. 3.23. Изменение местонахождения.
Внизу окна, в строке Тип набора номера, установите переключатель в положение тоновый или импульсный. Нажмите последовательно кнопки Применить, ОК, Применить и ОК.
Создание и изменение учетных записей
При необходимости ограничения возможностей управления и настройки компьютера администратор может создать учетные записи.
В окне Панель управления дважды щелкаем на значке Администрирование, а затем на Управление компьютером. В открывшемся окне щелкаем на значке «+» рядом с пунктом Локальные пользователи и группы, а затем щелчком раскрываем папку Пользователи (рис. 3.24).
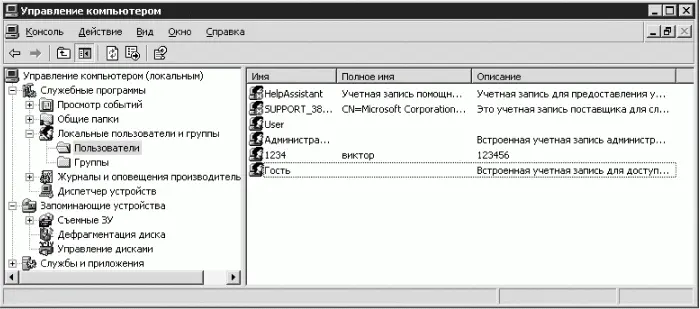
Рис. 3.24. Управление компьютером.
В меню Действие выбираем пункт Новый пользователь. В открывшемся окне Новый пользователь заполняем следующие поля:
• Пользователь;
• Полное имя;
• Описание (заполнять не обязательно);
• Пароль (при необходимости);
• Подтверждение.
Если снять флажок Потребовать смену пароля при следующем входе в систему, то станут доступны следующие флажки:
• Запретить смену пароля пользователем – устанавливаем;
• Срок действия пароля не ограничен – устанавливаем.
Флажок Отключить учетную запись полезен, если ребенок много времени проводит за компьютером. Тогда можно установить данный флажок, и до тех пор, пока вы его не снимете, доступ к операционной системе будет невозможен. Чтобы ребенок не смог войти в систему как администратор или другой пользователь, все учетные записи должны иметь пароль. Нажмите кнопку Создать, а затем Закрыть.
Если вы создадите на компьютере больше одного пользователя, то после перезагрузки увидите окно, где будет возможен выбор. Щелкаете на значке с вашим именем и вводите пароль (если пароль установлен) – начнется загрузка параметров вашей учетной записи.
Примечание.
Имя пользователя не должно совпадать с другим именем пользователя и может содержать до 20 символов. Пароль может содержать до 127 символов в Windows 2000 и XP и не более 14 символов в Windows 95 и 98.
При необходимости администратор или пользователь с правами администратора может вносить любые изменения:
• изменять учетную запись пользователя;
• изменять пароль;
• отключать и активизировать учетные записи пользователей;
• удалять учетную запись пользователя;
• изменять статус пользователя;
• изменять имя пользователя.
Пользователь может самостоятельно выполнять следующие действия:
• изменять пароль (если пользователю известен бывший пароль);
• удалять пароль (если пользователю известен бывший пароль);
• изменять изображение;
• использовать паспорт. NET.
В Windows XP существует также учетная запись Гость. После установки операционной системы она отключена. Если к вам или вашим близким придет знакомый и изъявит желание поработать на компьютере, то можно активизировать учетную запись гостя. Она обладает минимальными правами, и вы будете уверены, что ваш знакомый не перенастроит BIOS и не удалит системный файл.
В окне Панель управления дважды щелкните на значке Учетные записи пользователей, а затем на записи Гость. Нажмите кнопку Включить учетную запись «Гость» – учетная запись Гость будет активизирована.
Чтобы перейти от одной учетной записи к другой, выполните команду Пуск ? Выход из системы. Появится окно Выход из Windows (рис. 3.25).
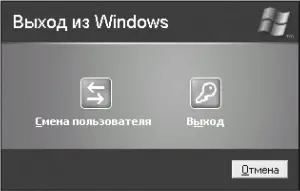
Рис. 3.25. Выход из Windows.
Нажимаем кнопку Выход (тогда компьютер начнет перезагрузку) или Смена пользователя и выбираем необходимую учетную запись (например, Гость). Загрузится выбранная учетная запись, и можно приступать к работе.
4. Оптимизация Windows XP
Мир, в котором мы живем, не совершенен. Нам все время приходится выбирать между хорошим и тем, что еще лучше.
Несомненно, Windows XP – быстрая и красивая операционная система. Но если вам вдруг показалось, что игры работают немного медленно, а приложения открываются недостаточно быстро, то данную проблему можно решить двумя способами.
• Приобрести новую видеокарту, больше оперативной памяти, а лучше новый компьютер целиком.
• Отключить все лишние функции, нерационально использующие ресурсы компьютера.
Совет.
Дальнейшие рекомендации необязательные. Подойдите к ним творчески и выберите только те, которые приемлемы лично для вас. Повышая производительность компьютера, вы одновременно увеличиваете срок его службы, так как уменьшается нагрузка на процессор, материнскую плату и видеокарту. Однако при этом придется пожертвовать некоторыми элементами украшения.
И еще небольшой совет. Прежде чем изменять стандартные настройки, создайте точку восстановления системы. В случае нежелательных последствий изменения можно будет вернуть исходные настройки. Предлагаемые ниже приемы оптимизации ни в коей мере не могут повредить компьютер, но вдруг вы что-то не так поймете, окажетесь не на той вкладке и нажмете не ту кнопку. Тогда, при желании, можно восстановить предыдущее состояние операционной системы.
Создание точки восстановления системы
Чтобы создать точку восстановления системы, выполните команду Пуск ? Все программы ? Стандартные ? Служебные ? Восстановление системы, установите переключатель в положение Создать точку восстановления и нажмите кнопку Далее. В поле Описание контрольной точки восстановления введите любое сочетание символов (рис. 4.1) и постарайтесь его не забыть. Текущее время и дата добавятся автоматически.
Читать дальшеИнтервал:
Закладка:









